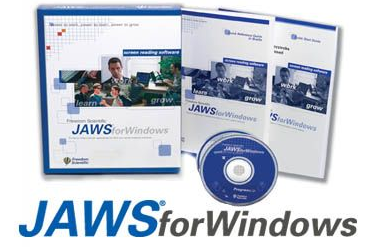한국어 JAWS for Windows 15.0(Korean JAWS for Windows 15.0) 소개
안녕하세요. 엔비전스 입니다.
이 곳에 저희가 다양한 웹 접근성 관련 글을 올리면서 종종 언급한 스크린리더가 있었습니다. 제목에서 짐작하실 수 있듯이 바로 JAWS 입니다. 몇 차례 언급은 했지만 본격적으로 JAWS를 여러분께 소개한 적이 없어 이번 글에서는 이 스크린리더를 소개하려 합니다.
JAWS for Windows는 어떤 스크린리더인가?
JAWS의 정식 명칭은 JAWS for Windows 입니다. 그리고 JAWS는 한 때 많은 인기를 끓었던 공포영화 Jaws를 연상하신 독자도 계시겠지만 Job Access With Speech의 이니셜입니다. 별도의 언급이 없으면 JAWS가 JAWS for Windows를 의미합니다.
JAWS는 미국 플로리다주 피치버그에 위치한 Freedom Scientific에서 개발하여 판매하는 스크린리더 입니다. 1995년 1월에 최초 버전이 공개되었으며 현재 버전은 16.0.4350입니다. JAWS는 2014년 Webaim에서 실시한 ‘제5차 스크린리더 사용자 조사’에서 가장 높은 50%의 점유율을 보유한 스크린리더 입니다.
한편 JAWS for Windows가 개발되기에 앞서 1989년에 MS-DOS에서 동작하는 JAWS라는 이름의 스크린리더가 있었습니다. 교통 사고로 시력을 상실한 Ted Henter가 투자자 Bill Joyce와 함께 Henter-Joyce Corporation을 설립하여 출시한 스크린리더였습니다. 세월이 흘러 결국 여러 기업들과의 합병을 거처 지금의 Freedom Scientific과 JAWS for Windows에 이르게 되었습니다
JAWS는 다른 스크린리더와 같이 화면에 있는 내용을 TTS 엔진을 통해 음성으로 출력하는 것은 물론 점자 디스플레이와 연동하여 화면의 정보를 출력해 줍니다. 또한 Freedom Scientific에서 개발하여 판매하고 있는 저시력인을 위한 소프트웨어 Magic와 연계하여 사용할 수도 있습니다. 이미지 형태의 텍스트를 스크린리더 사용자가 인식할 수 있도록 해 주는 광학 문자 인식(OCR: Optical character recognition) 기능이 기본 탑제되어 있으며, Windows 8.1 부터 도입된 Modern UI에 대응하고자 터치 패널이 장착된 디스플레이를 통해 JAWS에서 제공하는 터치 동작으로 사용할 수 있습니다. 이 밖에도 JAWS는 다양한 원격 데스크톱 환경을 지원하는 등 많은 기능을 가지고 있습니다.
한국어 JAWS의 도입
국내에서도 JAWS를 한국어화하여 판매하기 시작했는데, 실로암 시각장애인 복지관에서 2010년 7월 11.0 버전이 그 시작이었습니다. 대게 Freedom Scientific에서는 1년을 주기로 JAWS의 주요 버전을 업데이트하여 판매합니다.
그러나 한국어화 등의 어려움으로 인해 로컬라이제이션 된 버전은 약 1년이 지난 다음 국내에 출시됩니다. 따라서 현재 Freedom Scientific이 배포하는 최신 버전은 16.0이지만 한국어 JAWS는 15.0입니다. 아울러 한국어 JAWS는 Freedom Scientific에서 1년을 주기로 새롭게 업데이트하는 모든 버전을 한국어화하지 않고 2년을 주기로 새로운 버전을 출시합니다. 그리하여 현재 한국어 버전은 11.0, 13.0, 15.0이 출시되었습니다.
참고
Freedom Scientific의 오리지널 JAWS와 한국어 JAWS는 같은 버전을 기준으로 할 때에 기능상 차이가 없습니다. 한국어 JAWS는 실로암 시각장애인 복지관에서 운영하는 아이프리 서비스에 가입이 되어 있어야만 다운 받을 수 있음으로 시각장애인이 아니신 분들은 Freedom Scientific에서 영문 버전 등 원하시는 언어 버전을 다운 받아 사용해 보셔도 무방합니다.
한국어 JAWS의 설치와 라이선스 등록
한국어 JAWS 15.0을 다운받아 설치 파일을 실행하면 설치가 진행 됩니다. 설치 중 PC를 한 번 제시작하여 설치를 진행하는 과정이 있습니다. 해당 안내 메시지가 출력되면 ‘확인’을 눌러 진행합니다. 제시작 후 Typical 또는 Custom 설치 유무를 선택하는 대화상자에서 추가로 등록해야 할 점자 디스플레이나 음성 엔진이 없다면 Typical로 진행하는 것이 좋습니다.
JAWS는 라이선스를 구입하여 인증하지 않으면 기본적으로 40분간 데모 모드로 작동하게 됩니다. 40분이 지나면 Windows를 다시 시작해야만 데모 모드로 사용할 수 있습니다. 데모 모드에서도 JAWS의 대부분의 기능을 사용할 수 있습니다. 라이선스 구입 문의는 한국어일 경우 실로암 시각장애인 복지관에 문의하시면 됩니다. 오리지널 라이선스는 Freedom Scientific의 제품 구매 페이지에서 확인할 수 있습니다.
JAWS에 TTS 엔진 설치하기
JAWS는 다양한 TTS 엔진을 사용할 수 있습니다. 그 중 한국어를 지원하는 엔진은 RealSpeak Solo Direct, Vocalizer Direct, Vocalizer Expressive가 있습니다. 그 밖에도 한국어 JAWS를 판매하는 실로암 시각장애인 복지관에서는 복지관을 통해 구입하는 사용자에 제한하여 SAPI5 기반의 엔진을 판매하지만 사용이 제한되어 있어 이곳에서는 따로 언급하지 않겠습니다.
JAWS의 TTS 엔진은 이 곳에서 다운로드 할 수 있습니다. Vocalizer Expressive Korean Sora는 한국어 JAWS를 설치하면 기본으로 설치됩니다.
원하는 엔진을 받으셨다면 해당 TTS 엔진을 설치해야 합니다. MSI 형식의 파일임으로 쉽게 설치할 수 있습니다.
설치가 끝나면 Insert+j키 또는 바탕화면에 JAWS를 눌러 JAWS 메뉴를 엽니다. Alt키를 누른 다음 유틸리티 > 음성 합성 장치와 점자 관리자를 선택한 다음 트리 메뉴에서 음성 합성 장치에 진입합니다. 음성 합성 장치 중 만약 원하는 음성 합성 장치 예를 들어 Vocalizer Direct가 없다면 Tab키 또는 Alt+a키를 눌러 ‘장치 추가, 제거 또는 변경’메뉴를 선택합니다.
메뉴에 진입한 다음 음성합성장치 Radio를 선택하고 ‘다음’버튼을 누릅니다. 정상적으로 진행되었다면 JAWS에서 사용 가능한 음성합성장치 목록들이 나타날 것입니다. 이 곳에서 선택되어 있는 음성합성장치는 현재 등록된 장치를 의미하며 해제되어 있는 것은 등록되지 않은 장치를 의미합니다. 원하는 장치 이름을 찾아 선택합니다. 예를 들어 Vocalizer Direct를 선택합니다. ‘마침’버튼을 누르면 JAWS를 다시 시작하라는 메시지가 출력됩니다. 메뉴를 모두 닫고 JAWS를 제시작 합니다.
JAWS를 제시작한 다음 JAWS 메뉴 > Option > Voice > Voice조절을 선택합니다. Dropdown 메뉴에서 아래, 위 화살표키를 이용하여 원하는 음성 엔진 초기값을 선택 합니다. 그 다음 Tab키를 눌러 나타나는 음성속도, 볼륨, 구두점 읽기 값을 조절합니다. 설정이 끝났다면 ‘적용’버튼을 누르고 ‘다른 이름으로 저장’을 눌러 새로운 Voice Profile를 생성합니다. Voice Profile이 생성되었다면 생성한 프로필을 선택했을 때에 설정해 놓은 TTS 음성 출력값이 그대로 적용됩니다.
JAWS의 커서와 음성출력 수준의 개념
JAWS를 사용하기 위해서는 JAWS의 다양한 커서의 개념을 이해하고 있어야 합니다. 아울러 JAWS는 사용자의 컴퓨터 활용 숙년도에 따라 초급, 중급, 고급으로 나누어 음성 출력 메시지 수준을 조정할 수 있습니다. 다만 이 곳에서는 글의 분량상 자세한 설명을 드릴 수 없다는 점을 양해 부탁 드립니다.
JAWS의 커서
JAWS의 커서는 크게 4가지로 분류할 수 있습니다. PC 커서, JAWS 커서, 터치 커서, Invisible 커서가 그 것입니다. 여기서 반듯이 알아야 할 커서는 Invisible 커서를 제외한 나머지 임으로 세 가지 커서에 대해 간단히 설명 드리도록 하겠습니다.
-
PC 커서 : 일반적인 키보드로 PC를 활용할 때 사용되는 커서입니다. Tab키, 화살표키, Enter키 등으로 접근할 수 있는 표준 컨트롤에서 사용합니다. 웹 페이지 상에서는 가상커서로도 동작합니다. PC 커서로의 전환키는 Numpad Plus 입니다.
-
JAWS 커서 : 마우스 포인터 커서 입니다. 일반적인 키보드 접근이 어려울 경우나 대화상자 안에 메시지를 읽는 등에 활용할 수 있습니다. 전환키는 Numpad+Minus 입니다.
-
터치 커서 : Windows 8, 8.1 부터 도입된 Modern UI에 최적화 된 커서로써 키보드를 이용하여 마치 터치 디스플레이로 탐색하는 것과 같은 효과를 볼 수 있습니다. JAWS 15.0 부터 도입된 기능입니다전환키는 입니다
음성 출력 수준 조절하기
위에서 간단히 설명한 것처럼 JAWS는 사용자의 컴퓨터 활용 수준에 따라 초급자, 중급자, 고급자로 나누어 음성 출력 수준을 선택할 수 있습니다. 초급자 모드는 매우 상세한 안내를 받을 수 있으며, 고급자 모드는 간략화 된 음성 출력을 제공합니다. 중급자는 초급자와 고급자 중간의 음성 안내를 제공 받을 수 있습니다.
여기서 반듯이 알아두셔야 할 점은 음성 출력 수준에 따라 웹 페이지에서 WAI-ARIA와 HTML 요소의 출력 방식이 달라진다는 것입니다. 예를 들어 컴퓨터 활용이 능숙한 사용자를 위한 고급자 모드에서는 ARIA-Labeledby를 출력하지 않습니다.
음성 출력 수준을 조절하려면 JAWS 메뉴 > 유틸리티 > 설정 센터 > 음성 출력 수준에 진입하여 Spacebar키를 이용해 음성 출력 수준을 전환할 수 있습니다. 작업을 마친 다음 ‘적용’을 누르면 선택한 음성 출력 수준으로 동작하게 됩니다.
한국어 JAWS 15.0의 업데이트 내용
이제 JAWS의 기본적인 설치 방법과 개념을 확인하였음으로 본격적으로 한국어 JAWS 15.0의 업데이트 내용을 알아 보도록 하겠습니다. 한국어 JAWS 15.0의 주요 업데이트 내용은 다음과 같습니다.
-
음성 출력 히스토리 사용자가 어떤 작업을 수행 중 음성 출력 메시지를 듣지 못했다면 기존에는 지나간 음성 출력 내용을 점자로만 확인 가능했으나 이 기능의 도입을 통해 점자 디스플레이를 사용하지 않는 사용자도 이전 음성 출력 내용을 확인할 수 있습니다. Insert+Spacebar, h키를 차례로 눌러 이전 출력 내용을 확인할 수 있습니다. 메시지는 특별한 설정을 하지 않으면 최근 내용을 기준으로 50개 까지 보관됩니다
-
Flexible Web : 웹페이지 상에서 사용자가 숨기고 싶은 요소를 숨길 수 있습니다. 광고 등이 하나의 예입니다. 웹 브라우저를 실행한 다음 Insert+Spacebar, x를 눌러 Flexible Web 마법사 실행 후 원하는 웹 페이지 요소 등을 선택하여 적용하면 웹페이지에서 선택한 요소들을 숨깁니다.
-
Windows 8, 8.1 정식 지원 : Windows 8과 8.1을 지원합니다.
-
가상 터치 기능 : Windows 8 부터 도입된 Modern UI는 스크린리더 사용자가 탐색하기 어려울 수 있습니다. 따라서 JAWS는 Modern UI에 최적화 된 가상 터치라는 개념을 도입하여 키보드로 마치 터치 디스플레이를 조작하듯이 사용할 수 있습니다
시작키를 눌러 Modern UI에 진입하면 자동으로 터치 커서가 활성화 됩니다. 또는 Shift+Numpad Plus키를 눌러 전환할 수도 있습니다. 터치 커서는 PC 커서와 독립적으로 동작합니다. 터치 커서를 해제하려면 Numpad Plus키를 빠르게 두 번 누릅니다 -
터치 탐색 지원 : Windows 8, 8.1에서 사용할 수 있는 터치 탐색 기능을 JAWS에서도 사용할 수 있습니다. 터치 패널이 내장된 디스플레이를 연결하여 JAWS에서 제공하는 터치 동작으로 Windows를 탐색할 수 있습니다. 키보드를 통한 터치 커서 제어와 터치 디스플레이에서의 터치 동작은 이 곳 에서 확인할 수 있습니다
-
편리한OCR(Convenient OCR) 한국어 언어 추가 : JAWS는 이미지 형식의 텍스트나표준 컨트롤로 제공되지 않는 컨트롤 요소 즉 이미지 아이콘 등을 인식하고 사용할 수 있도록 하기 위해 OCR 기능이 내장되어 있었습니다. 그러나 15.0 이전 까지 한글을 인식할 수 없었지만 이번 버전 부터 한글 인식 기능이 추가 되었습니다. 편리한 OCR의 한국어 인식 기능을 사용하려면 실로암 시각장애인 복지관에서 제공하는 페치 파일을 내려 받아 설치해야 합니다
글을 마치며
지금 까지 한국어 JAWS 15.0을 중심으로 JAWS에 대해 간략히 소개해 드렸습니다. 사실 이 글에서 언급한 내용 외에도 JAWS는 많은 기능을 제공하는 스크린리더 입니다. JAWS를 사용하는데에 알고 계셔야 할 중요한 내용이 더 있음에도 지면의 한계로 인해 아쉽게도 생략할 수 밖에 없었습니다. 기회가 된다면 더욱 자세한 내용으로 다시 찾아 뵙도록 하겠습니다.
마지막으로 JAWS는 위에서 언급한 것 처럼 한국어 버전은 실로암 시각장애인 복지관에서 운영하는 아이프리 서비스에 등록이 되어 있어야만 사용할 수 있음으로 등록되어 있지 않으신 분들은 Freedom Scientific에서 다운 받아 사용해 볼 수 있으며, 더욱 기능이 많아진 16.0을 사용해 보실 수도 있습니다. . 한국어를 지원하는 Vocalizer 계열의 TTS엔진을 설치하면 JAWS에서 출력하는 자체 메시지는 영문으로 출력되지만 한글 텍스트 등을 읽는데 큰 문제는 없기 때문입니다.
그럼, 긴 글 읽어 주셔서 감사합니다. 저희는 다음에 더욱 알찬 내용으로 찾아 뵙겠습니다.