NVDA(스크린리더) 소개
안녕하세요 엔비전스 입니다.
오랜만에 포스팅을 하게 되었는데요,
오늘은 접근성 테스트를 위해 스크린리더를 사용하시는 개발자 분들을 위한 한 가지 ‘팁’을 드리려 합니다.
접근성을 염두에 두고 홈페이지를 개발하시는 많은 분들이 스크린리더로 테스트를 원하시는 것으로 알고 있고 현재 우리나라에서는 센스리더를 주로 사용하기 때문에 센스리더로 많이 테스트를 하고 계실텐데요, 센스리더는 정품을 보유하고 있지 않을 경우 시간 혹은 사용에 제한이 있습니다. 그래서 자유롭게 테스트를 하시기 조금 번거로우실 수도 있으리라 판단됩니다.
이러한 부분을 해결하기 위하여 Nvda스크린리더라는 다른 프로그램으로 특정 요소 혹은 페이지에 대해 테스트 하는 방법에 대해 소개해 드리고자 합니다.
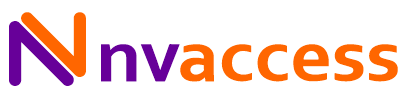
꼭 알아두셔야 하는 점
Nvda와 센스리더는 인터넷 문서를 처리하여 읽어줄 때 비슷한 부분도 많지만 특정 요소들을 다르게 처리하는 부분들도 상당히 많습니다. 그러므로 한 스크린리더에서 테스트 해서 잘 읽어주었다고 하더라도 그 요소가 다른 스크린리더에서는 다르게 동작할 수도 있습니다. 현재까지 우리나라는 센스리더를 사용하는 분들이 압도적으로 많은 만큼 기본적인 웹에서의 동작원리를 테스트하는 경우 정도로 한정해서 Nvda에서의 테스트를 부탁드립니다. 이 부분에 대해서는 아래에서 몇 가지 예를 들어 설명해 드리도록 하겠습니다.
Nvda 소개
Nvda는 오픈소스 스크린리더로서 무료로 사용 가능하며 다국어를 지원합니다.
만약 한글 윈도우에서 Nvda를 설치하게 되면 자동으로 한국어 언어로 전환되며 음성엔진은 소프트웨어 저작권 문제로 기본적으로는 eSpeak를 적용하고 있습니다. 만약 현재 사용하고 계신 운영체제가 윈도우 8 이상이라면 윈도우에서 기본으로 제공하는 혜미 음성엔진으로 변경하여 사용 가능하며 윈도우 7 이하이신 분들은 한국어 sapi를 가지고 계실 경우 그 엔진을 이용하거나 혹은 Vocalizer 음성엔진을 특정 가격에 구입하여 사용할 수 있습니다. 그러나 단순한 테스트를 위한 목적이라면 eSpeak 엔진으로도 충분하지 않을까 생각됩니다.
인터넷 브라우저에서의 Nvda와 센스리더
기본적으로 Nvda도 센스리더와 마찬가지로 인터넷에서는 가상커서라는 개념을 도입하여 웹페이지를 분석, 음성으로 출력해 줍니다. 가상커서란 HTML 문서를 스크린리더가 자체적으로 분석하여 문서 편집기에서 해당 문서를 읽는 것처럼 문서화 시켜주는 것을 말합니다. 그러나 기본적으로 꼭 알아 두셔야 할 몇 가지 차이점이 있습니다.
-
HTML의 각 요소를 음성으로 출력하는 방식: 기본적으로 센스리더에서는 한 줄에 여러 링크나 버튼 등이 있더라도 각 요소를 한 줄로 떼어서 표시해 주지만 Nvda는 환경설정 여하에 따라 화면의 레이아웃을 그대로 출력해 주는 기능이 있으며 이 기능이 디폴트로 제공됩니다. 이 기능이 적용되면 센스리더에서는 한 줄에 링크가 두 개이면 그 두 개가 다른 라인으로 분리되어 표시되지만 Nvda에서는 화면 레이아웃을 따라가므로 한 줄에 두 링크가 같이 표시되어 읽어줍니다.
-
스크린리더에서는 기본적으로 여러 객체 단위로 이동하는 단축키들을제공하고 있는데 Nvda에서는 헤딩, 목록 요소, 버튼, 콤보상자 등을 이동하는 단축키들이 센스리더와 많이 다릅니다(앞으로 나오게 될 센스리더 4.0부터는 Nvda 방식도 지원 예정, 베타 버전은 이미 지원하고 있음).
-
편집 가능한 텍스트에 내용을 입력하거나 혹은 콤보상자에서 어떤 객체를 선택할 때는 Nvda의 경우 가상커서를 해제시에만 그것이 가능하며 탭키로 이동시 관련 캐럿을 만나면 자동으로 가상커서가 해제됩니다.
Nvda 인터넷 사용을 위한 초간단 환경설정
Nvda를 설치하게 되면 기본적으로 바로 인터넷에서 특정 페이지 혹은 요소에 대해 테스트를 진행하셔도 됩니다.
그러나 몇 가지 관련 설정에 대해 알아두면 도움이 되실 것 같아 아래에 몇 가지 설명을 기술합니다.
-
Nvda 환경설정을 호출하려면 Nvda를 실행한 상태에서 언제든지 insert와 n키를 누르면 됩니다.
-
인터넷 관련 환경설정은 설정 > 브라우저모드에 있습니다.
-
다른 값은 다 기본으로 두셔도 되지만 페이지가 로딩되면 자동으로 읽기 항목은 체크 해제하고 테스트 하시기 바랍니다. 이는 우리나라의 많은 사이트에서는 페이지가 열렸을 때 포커스가 항상 문서 처음으로 가지 않는 경우가 많으므로 포커스가 있는 그 라인을 읽어주는 것이 사용자에게 더 명확한 정보를 줄 수 있기 때문입니다.
-
‘화면 레이아웃, 지원되면 사용’ 항목은 센스리더와 비슷한 환경을 구현하기 위하여 해제하고 테스트 합니다. 이렇게 되면 센스리더처럼 모든 객체는 다른 라인으로 분리하여 출력합니다.
이상으로 Nvda에 대한 간단한 소개를 마치겠습니다. 접근성에 관심을 많이 가지고 계시는 분들에게 조금이나마 도움이 되었으면 좋겠습니다.