VoiceOver 사용 방법
안녕하세요 엄지연입니다.
이번엔 아이폰의 보이스오버(VoiceOver) 사용 방법에 관한 글을 올리게 되었습니다.
이 글을 통해서 많은 분들께서 보이스오버의 사용방법을 익히고 이해함으로써, 개발 디자인 과정 중에 직접 시각장애인을 위한 접근성을 평가할 수 있고 접근성을 위한 기술 개발에 대한 관심을 높일 수 있길 바랍니다.
우선 사용 방법에 대해 설명하기 전, 보이스오버란 무엇인지 간략히 설명을 드리겠습니다.
보이스오버란 스크린리더와 같이 화면의 정보를 음성으로 제공해주는 기능입니다.
따라서, 시각 장애 또는 난독증을 갖고 있는 사용자들에게 접근성을 보장시켜줄 수 있습니다.
애플의 맥OS, iOS 에서 사용될 수 있는데, 이 글에서는 아이폰 및 아이패드에 장착된 iOS의 보이스오버에 대한 사용 방법을 다루겠습니다.
1. 보이스오버 설정방법
기본설정방법
설정메뉴에서 다음 화면캡쳐에서처럼 빨간 테두리의 메뉴들을 선택해나가시면, 보이스오버를 설정하실 수 있습니다.
설정>일반>손쉬운 사용>VoiceOver 에서 해당 버튼을 선택하시면 됩니다.
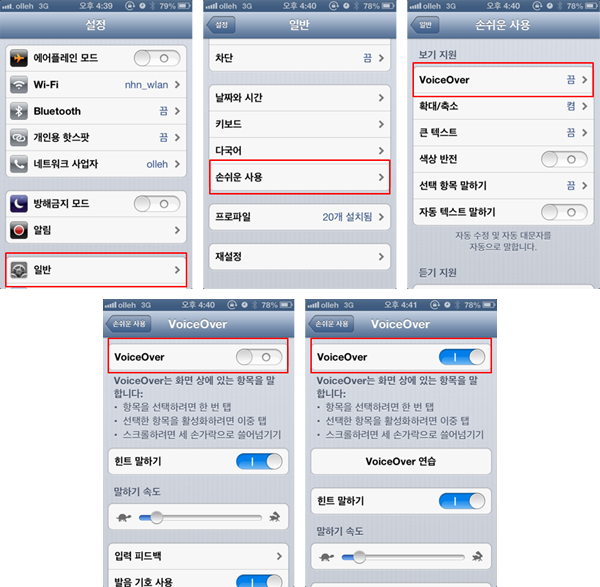
빠른설정방법
홈 버튼을 세 번 클릭하면 손쉬운 사용 옵션 메뉴를 사용할 수 있습니다. 이 옵션 메뉴로 보이스오버를 빠르게 켜고 끌 수도 있습니다.
설정>일반>손쉬운 사용>홈 삼중 클릭 에서 VoiceOver를 체크하시고,
홈 버튼을 세 번 클릭하면 펼쳐지는 손쉬운 기능 옵션에서 보이스오버를 선택하시면 됩니다.
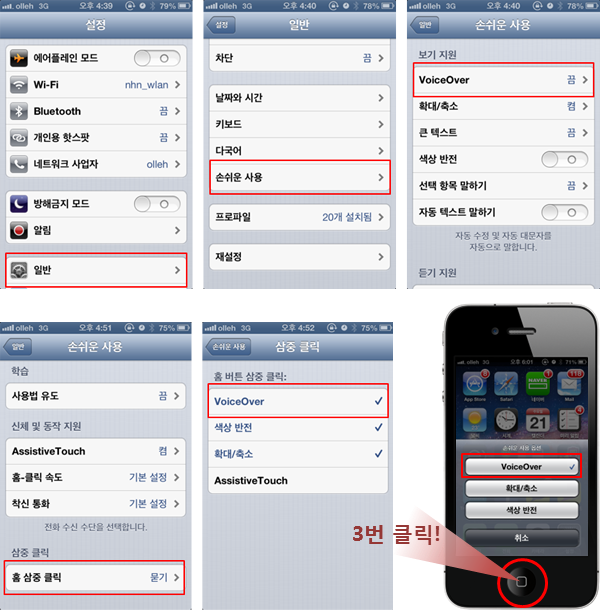
사용 동작 및 기능
기본 사용 동작
포커스를 지정하고 지정한 콘텐츠를 활성화 시키는 보이스오버의 기본적인 사용 동작 절차는 다음과 같습니다.
- 포커스를 활성화 (또는 선택) 하고 싶은 영역에 지정합니다.
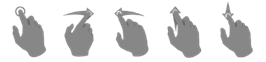
- 포커스가 된 영역을 활성화 시킵니다.

| 동작 | 설명 |
|---|---|
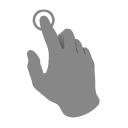 | 한 손가락으로 한 번 탭 탭 한 영역에 있는 콘텐츠에 포커스 설정 및 음성제공 |
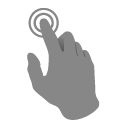 | 한 손가락으로 두 번 터치 포커스 되어 있는 콘텐츠 선택(활성화, 링크이동 등) |
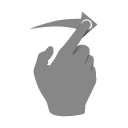 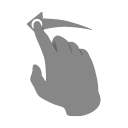 | 한 손가락을 오른쪽/왼쪽으로 쓸기 포커스를 다음/이전 포커스로 이동 |
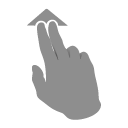 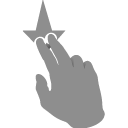 | 두 손가락을 위/아래로 쓸기 화면 자동탐색을 처음부터/현 포커스위치부터 시작 |
로터
로터란, 각 콘텐츠 단위가 아닌 사용자가 설정한 단위로 포커스를 빠르게 이동할 수 있도록 도와주는 기능입니다.
데스크탑에서 사용되는 스크린리더에서는 키보드 단축키로 화면을 빠르게 탐색할 수 있는데,
보이스오버내에서는 이 로터가 키보드 단축키 역할을 수행하는 것이라고 생각하시면 됩니다.
로터설정
로터의 단위를 다음 그림에서처럼 설정하실 수 있습니다.
설정>일반>손쉬운 사용>VoiceOver>로터 에서 해당 단위를 선택하실 수 있고,
화면에서 로터 설정 화면을 호출하여 단위를 설정합니다.
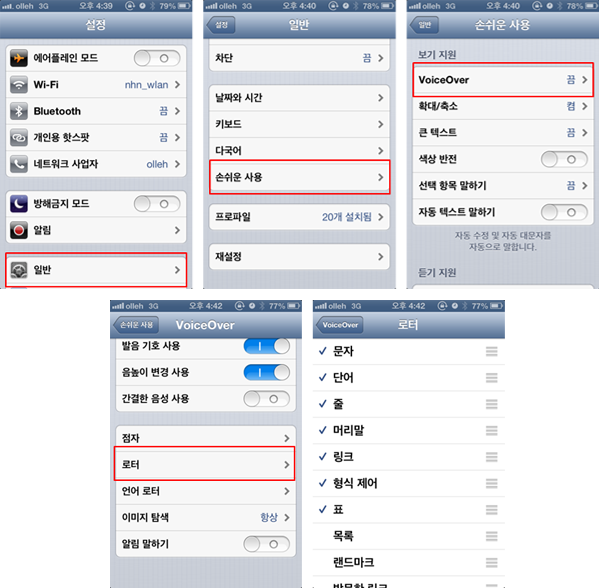
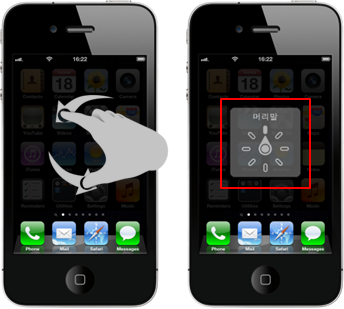
| 동작 | 설명 |
|---|---|
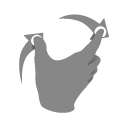 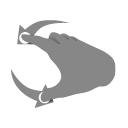 | 두 손가락을 시계방향/반시계방향으로 회전 로터 설정 화면 호출 |
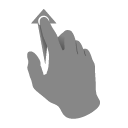 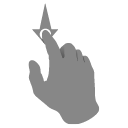 | 한 손가락을 위/아래로 쓸기 설정 된 로터 단위로 이전/다음 포커스 이동 |
화면 이동
| 동작 | 설명 |
|---|---|
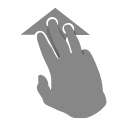 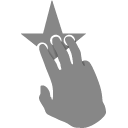 | 세 손가락을 위/아래로 쓸기 포커스되어 있는 영역을 아래/위로 스크롤 |
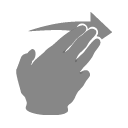 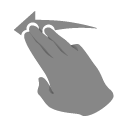 | 세 손가락을 오른쪽/왼쪽으로 쓸기 포커스되어 있는 영역을 왼쪽/오른쪽으로 스크롤 |
기타기능
| 동작 | 설명 |
|---|---|
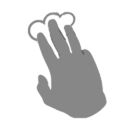 | 세 손가락으로 한 번 탭 현재 화면에서의 포커스 위치 제공 |
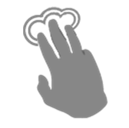 | 세 손가락으로 두 번 탭 보이스오버 음소거 끄기/켜기 |
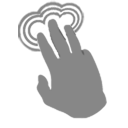 | 세 손가락으로 세 번 탭 액정 화면 끄기/켜기 |