Windows 10 Version 2004의 새로운 접근성 기능 살펴보기
안녕하세요. 엔비전스입니다.
지난 5월 말에는 2020년 Windows 10의 첫 업데이트가 진행되었습니다. 4월에 빌드되어 버전명은 2004입니다. 이번 업데이트 버전에서는 접근성 기능에 많은 변화를 주었는데요. 이번 아티클에서는 2004 버전에서 업데이트된 Microsoft의 내장 접근성 기능의 변경된 점을 소개하고자 합니다.
내레이터의 새로운 기능
내레이터에서 활용할 수 있는 새로운 단축키가 추가되었습니다.
Windows 전역 기능 및 응용프로그램 기능
- Windows 전역 기능
- Narrator 피드백 보내기 단축키 추가: Microsoft에서 피드백을 더 적극적으로 받기 위한 기능을 추가하였습니다. 내레이터(Capslock) + Alt + F를 눌러 피드백 보내기 창으로 이동하여 보다 신속하게 내레이터에 대한 사용자 피드백을 Microsoft로 전송할 수 있습니다.
- 대문자/단어 구분 설정: 내레이터 설정의 읽고 상호 작용할 때 듣는 내용 변경 섹션을 통해 내레이터가 대문자 및 단어를 읽는 방식을 변경할 수 있습니다.
- 상호작용 사운드 피드백 추가: 이제 내레이터로 Windows의 여러 작업을 수행할 때, 상호작용 사운드를 제공합니다.
- 응용프로그램 전용 기능
- Windows Mail 앱에서 스캔 모드(가상 커서) 제공: Windows Mail 앱에서 내레이터를 사용할 때 웹과 동일한 탐색 조작이 가능합니다.
- Windows Mail 메일 자동 읽기: 메일 본문 화면을 열면 내레이터가 화면을 자동으로 읽습니다.
- Outlook 메일 목록 탐색 개선: 메일의 각종 플래그, 읽지 않음, 중요와 같은 상태가 있는 메일의 상태 정보를 읽습니다.
- Outlook에서 쓸모없는 셀 정보 읽기 생략 데이터 테이블에서 빈 열이 5개 이상 있는 경우와 같이 스크린 리더 사용자에게 불필요한 테이블 정보를 제공하지 않으며, 열 머리글을 기본적으로 읽지 않습니다. 내레이터(Capslock) + H를 눌러 열 머리글을 읽도록 설정할 수 있습니다.
웹 탐색
- 페이지 로드 시 페이지 자동 읽기 브라우저가 페이지를 모두 블러오면 페이지 전체 내용을 웹 문서의 콘텐츠 순서대로 자동으로 읽습니다.
- 하이퍼링크 정보 및 그림 설명 읽기: 내레이터(Capslock) + Ctrl + D를 눌러 스캔 모드의 내레이터 커서가 위치한 곳에 있는 하이퍼링크의 URL과 연결 대상 사이트의 타이틀, 그림 요소에 대한 설명을 얻을 수 있습니다.
- 웹페이지 구성요소 요약 기능: 내레이터(Capslock) + S를 눌러 보고 있는 웹사이트의 구성요소의 요약된 개수를 들을 수 있습니다. 내레이터 키를 고정하고 S를 빠르게 두 번 누르면 요약된 요소 정보를 별도의 팝업창으로 제공합니다.
돋보기 및 저시력 사용자를 위한 기능
이번 업데이트에서는 저시력 사용자를 위한 기능이 추가되고 개선되었습니다. 돋보기, 커서 설정, 메모장 등에서의 추가되고 변경된 사항을 소개합니다.
저시력 사용자를 위한 기타 기능 추가
입력 커서(캐럿)을 더 보기 쉽게
키보드로 글자를 입력할 때, 입력할 위치를 표시하는 캐럿 커서를 더 보기 쉽도록 캐럿 크기에 맞는 표시기를 위아래로 표시합니다. 표시기는 원하는 색상과 크기로 사용자화할 수 있습니다.
커서 표시기는 설정 > 접근성 > 텍스트 커서에서 설정할 수 있습니다.
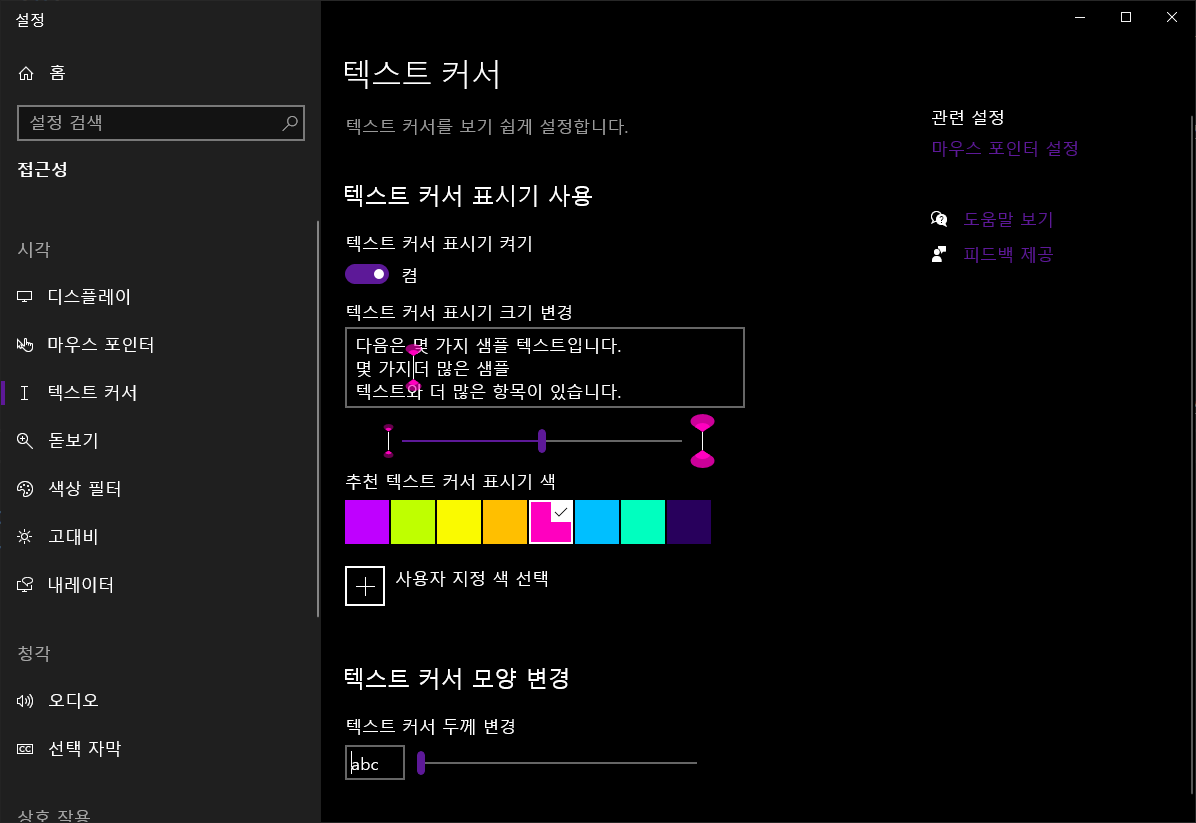
버전 2004의 새로워진 돋보기
이번 업데이트를 통해 돋보기의 UI에 변화가 생겼으며, 여러 기능 및 옵션이 추가되었습니다.
돋보기, 눈부시게 밝은 UI는 이제 그만
새로 업데이트된 돋보기는 조금 더 심플하고 단순한 색채를 사용하여 UI의 명도대비를 개선하였습니다. 가장 두드러지는 부분은 어두운 테마에 대한 지원입니다.
Windows의 어두운 테마는 작년 업데이트 버전인 1903 버전에서 처음 지원을 시작했습니다. 어두운 테마를 제공한 이후로도 1909 버전의 업데이트가 진행되었습니다. 하지만, 돋보기의 테마는 여전히 밝은 테마만을 보여줬는데요. 이번 2004 업데이트를 통해 어두운 테마 사용자에 맞는 돋보기 테마를 별도로 제공하기 시작했습니다.


숨박꼭질하는 커서는 이제 안녕!
기존에는 텍스트 입력 도중에 커서가 가장자리 부분에 가려서 잘 안 보였었습니다. 이번 2004의 돋보기에서는 커서 위치를 중앙으로 유지하는 옵션이 추가되었습니다.
커서 중앙 유지 설정은 설정 > 접근성 > 돋보기의 마우스 포인터 유지 섹션에서 설정할 수 있습니다.
소리 내어 읽는 돋보기
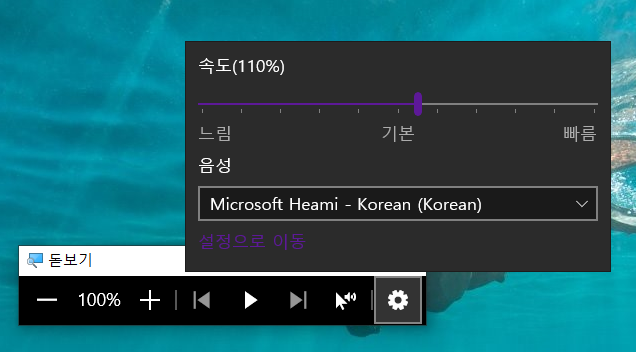
ZoomText와 같은 유료 돋보기 프로그램에서는 오래전부터 음성으로 듣는 기능이 있었습니다. Windows 돋보기를 사용하는 저시력 사용자는 음성으로 텍스트를 들으려면 스크린 리더를 함께 사용했어야 했는데요. 이번 업데이트로 Windows 돋보기에 소리 내어 읽기가 추가되었습니다.
우선, 소리 내어 읽기가 추가됨에 따라 돋보기 창에서 톱니바퀴 모양 버튼을 누르면 나오는 설정 팝업 대화상자에 음성 선택 콤보 상자와 음성 속도 조절 슬라이더가 추가되었습니다. 음성은 현재는 Microsoft의 Speech API OneCore 엔진을 제공하고 있습니다.
또한, 설정 버튼 옆에 "여기에서 읽기" 버튼이 추가되었습니다. "여기에서 읽기" 버튼을 누르면 마우스 포인터의 모양이 변경되며, 콘텐츠 선택 모드가 시작되어, 원하는 콘텐츠 지점을 클릭하여 음성을 통해 들을 수 있습니다. 여기에서 읽기는 보조키 + 왼쪽 마우스 클릭 단축키로 돋보기 창이 최소화된 상태에서도 간편하게 실행할 수 있습니다.
돋보기 설정(설정 > 접근성 > 돋보기)에도 읽기 섹션이 추가되었습니다. 읽기 섹션에서는 돋보기의 읽기 보조 단축키를 설정할 수 있는 콤보 상자가 있으며, 읽기 보조 키를 사용하는 방법이 적혀있습니다.
사용할 수 있는 보조 키는 기본값인 Ctrl + ALT, 스크린리더 키와 같은 INSERT와 Capslock, 혹은 INSERT와 Capslock을 같이 지정할 수 있습니다.
스크린리더 사용법을 잘 모르는 저시력 사용자에게 희소식이라 할 수 있는데요. 다만 아쉬운 점이 있다면 기존의 SAPI 5의 써드 파티 음성엔진을 사용할 수 없다는 단점이 있다는 것입니다.
우리나라 한국어용 음성엔진의 퀄리티가 좋지 않은 편이라서 듣고 내용을 이해하는 것에는 문제가 없으나, 다른 써드파티 음성을 들어온 사용자 입장에서 만족도가 다소 떨어질 수 밖에 없는 것 같습니다.
아직까지는 Microsoft의 자체 음성엔진인 Microsoft Speech API OneCore만 사용할 수 있지만, 추후에 어떤 방향으로든 개선될 것이라고 기대합니다.
이상으로 Windows 10 2004 버전 업데이트로 강화된 접근성 기능에 대해 살펴보았습니다. 저시력 사용자를 위한 접근성 기능이 많이 향상되어 시력이 좋지 않은 사용자들에게 매우 유용한 업데이트가 될 것으로 보입니다. 읽어주셔서 감사합니다.