모바일 기기와 Windows PC에서의 화면 미러링
안녕하세요. 엔비전스입니다.
접근성 관련 업무를 하다 보면 스크린 리더를 사용 중인 모바일 기기의 화면을 다른 사람에게 실시간 또는 동영상 파일로 공유해야 하는 일이 종종 생깁니다. 시각적인 초점과 소리 모두가 중요한 상황에서 텍스트와 사진으로만 문제를 설명하기에는 무리가 있는 경우 또한 발생할 것입니다. 그 경우 사용할 수 있는 것이 미러링인데, 화면 미러링을 하기 위해서는 기본적으로 모바일 기기와 PC 기기 두 가지가 필요합니다. 그를 위해 미러링을 목적으로 거쳐야 할 과정 역시 모바일, PC 두 곳에서 이루어져야 하기 때문에 이에 어려움을 느끼는 분들이 많습니다. 오늘은 이에 있어 보다 나은 기기 동작 재현이 이루어질 수 있도록 돕는 미러링 방식에 대해 이야기해 보려 합니다.
AirServer
미러링을 위한 방식에는 여러 가지가 있지만 이번 문서에서 사용하게 될 프로그램은 AirServer입니다. 해당 프로그램은 별도의 라이센스 구매 시 영구적으로 사용할 수 있으며 라이센스를 구매하지 않더라도 30일의 체험 기간을 통해 이후 프로그램 사용에 대해 결정할 수 있습니다.
설치방법
- 상단 Products 메뉴의 하위 메뉴에서 AirServer for Windows 7/8/10 항목을 선택하세요.
- 이동된 상세 페이지에서 TRY OR BUY 링크 다음에 있는 Download 링크를 눌러 다운로드 페이지로 이동합니다.
- 이동된 페이지에서 Download 64-bit 또는 Download 32-bit 링크 중 PC 환경에 맞는 파일 선택 후 다운로드하세요. 가장 처음에 있는 Windows 10용 AirServer는 이 아티클에서 다루는 버전이 아님을 유의하세요.
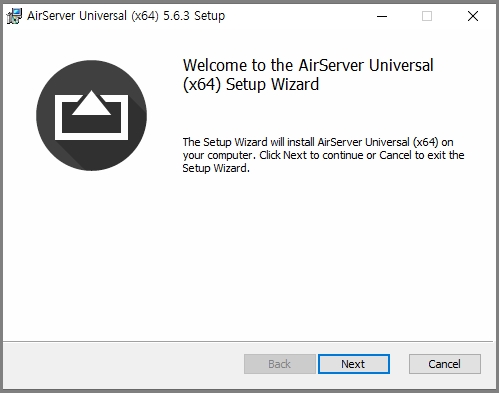
AirServer 설치 파일을 실행하면 표시되는 첫 화면
이후 설치된 파일을 열면 AirServer의 설치 시작을 알리는 팝업창이 뜹니다. 간단한 안내 문구는 넘어가며 알아보겠습니다.
해당 화면에서 Next를 눌러 다음으로 나오는 화면은 설치할 기능을 선택하는 화면입니다. 사용하시는 기기에 따라 다를 수 있으나 되도록 모두 설치해 주시는 걸 권장 드립니다.
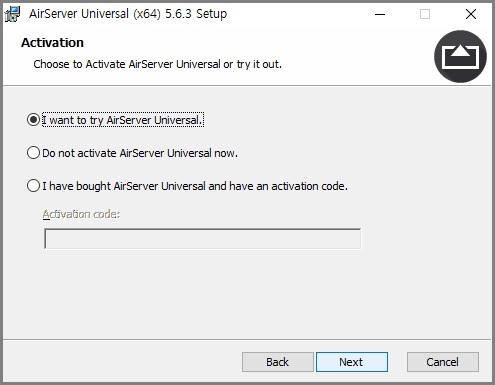
체험버전 사용, 인증하지 않고 설치, 정품 인증, 세 가지의 선택 가능한 라디오 버튼이 표시된 모습
약관 동의 영역을 지나 넘어왔다면 AirServer를 어떤 버전으로 설치할 것인가 물어보게 됩니다.
- 첫 번째 라디오 버튼은 체험판(Trial) 설치, 앞서 설명하였듯 30일 동안, 기능의 제한 없이 체험할 수 있는 체험 버전을 설치합니다.
- 두 번째 라디오 버튼은 설치와 동시에 AirServer 정품 인증을 생각이 없을 때 선택해 주시면 됩니다. 제품번호를 당장 입력할 수 없는 상태에서 이 라디오 버튼을 선택하여 미리 설치하고, 이후에 다시 인증할 수 있습니다.
- 세 번째 라디오 버튼은 이미 AirServer Windows 용 라이선스를 가지고 있을 때 선택합니다. 이 라디오 버튼을 선택하면 라이선스 코드 입력할 수 있는 편집창이 활성화됩니다.
이후 설치 경로를 선택할 수 있는 단계와 윈도우 시작 시 AirServer의 활성화 유무를 선택할 수 있는 단계를 넘어 next를 누르면 install 버튼이 나타납니다. 해당 버튼을 누르면 설치가 시작되며 AirServer의 설치 과정은 이것으로 끝납니다.
설치된 AirServer를 실행하면 체험 또는 구매 의사를 묻는 창이 나타나는데 이 역시 사용자의 목적에 맞게 선택해 주시면 됩니다.
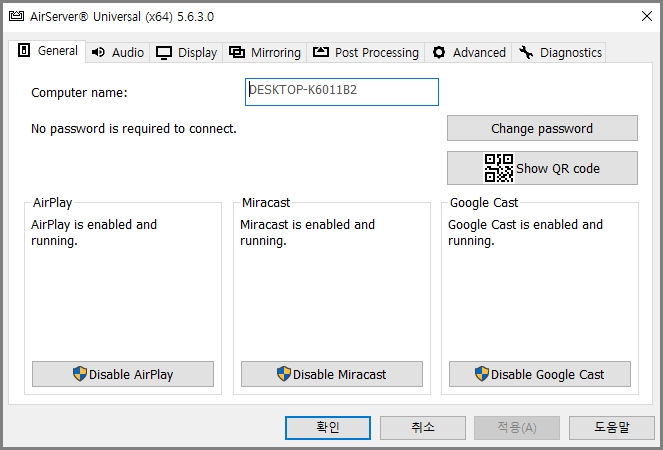
위에서 왼쪽 순서대로, 화면을 미러링할 장비에서 표시될 이 컴퓨터의 이름을 바꿀 수 있는 편집창, 연결용 보안 비밀번호를 바꾸는 버튼, QR코드 표시 버튼이 있으며, AirPlay, Miracast, GoogleCast 기능을 끌 수 있는 버튼 세 개가 있고, 모든 미러링 기능은 기본적으로 켜져 있는 모습이다.
AirServer는 미러링을 시도할 모바일 기기와 PC가 서로 같은 네트워크 환경에 있어야 활성화가 가능해집니다. 이 부분을 참고한 상태에서 이제 모바일 기기로 돌아가 보겠습니다.
iOS의 경우
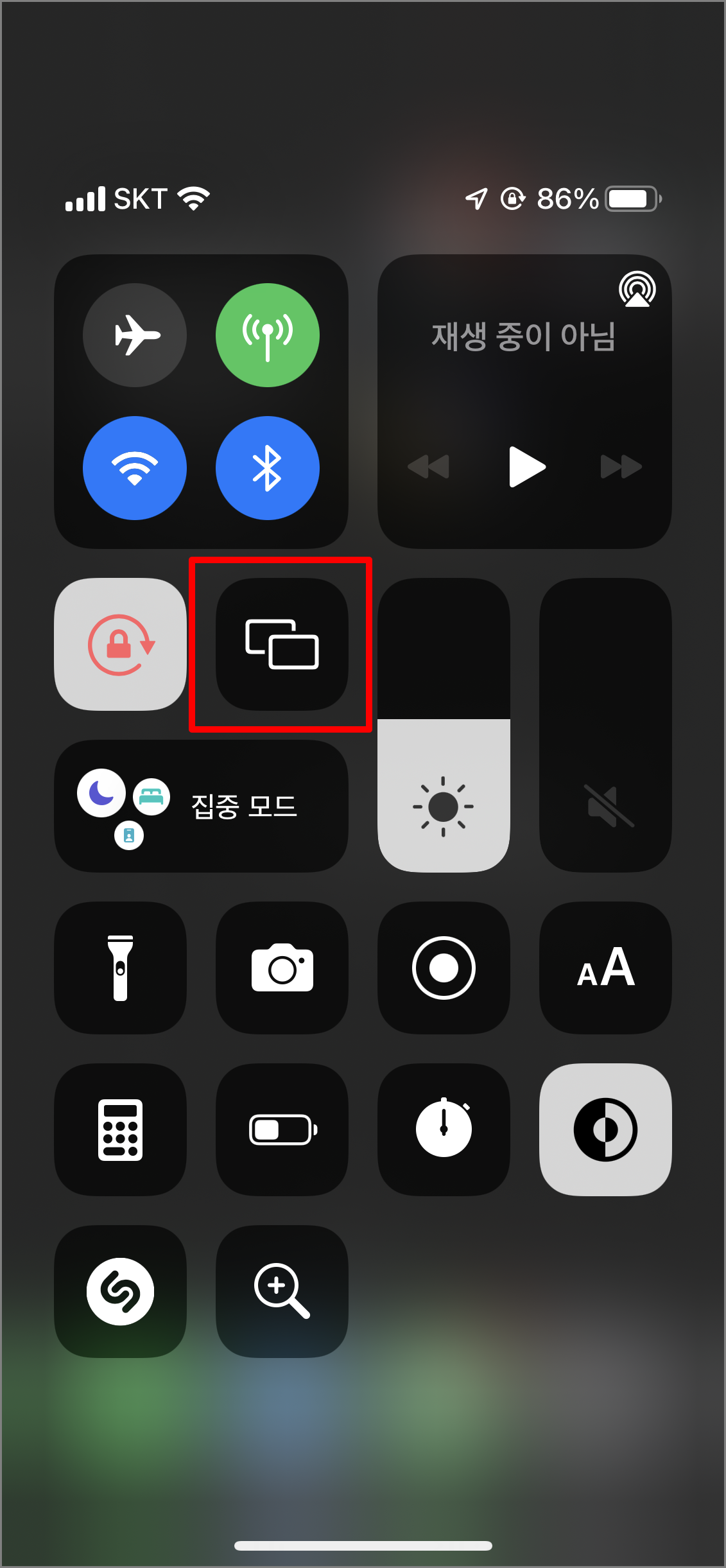
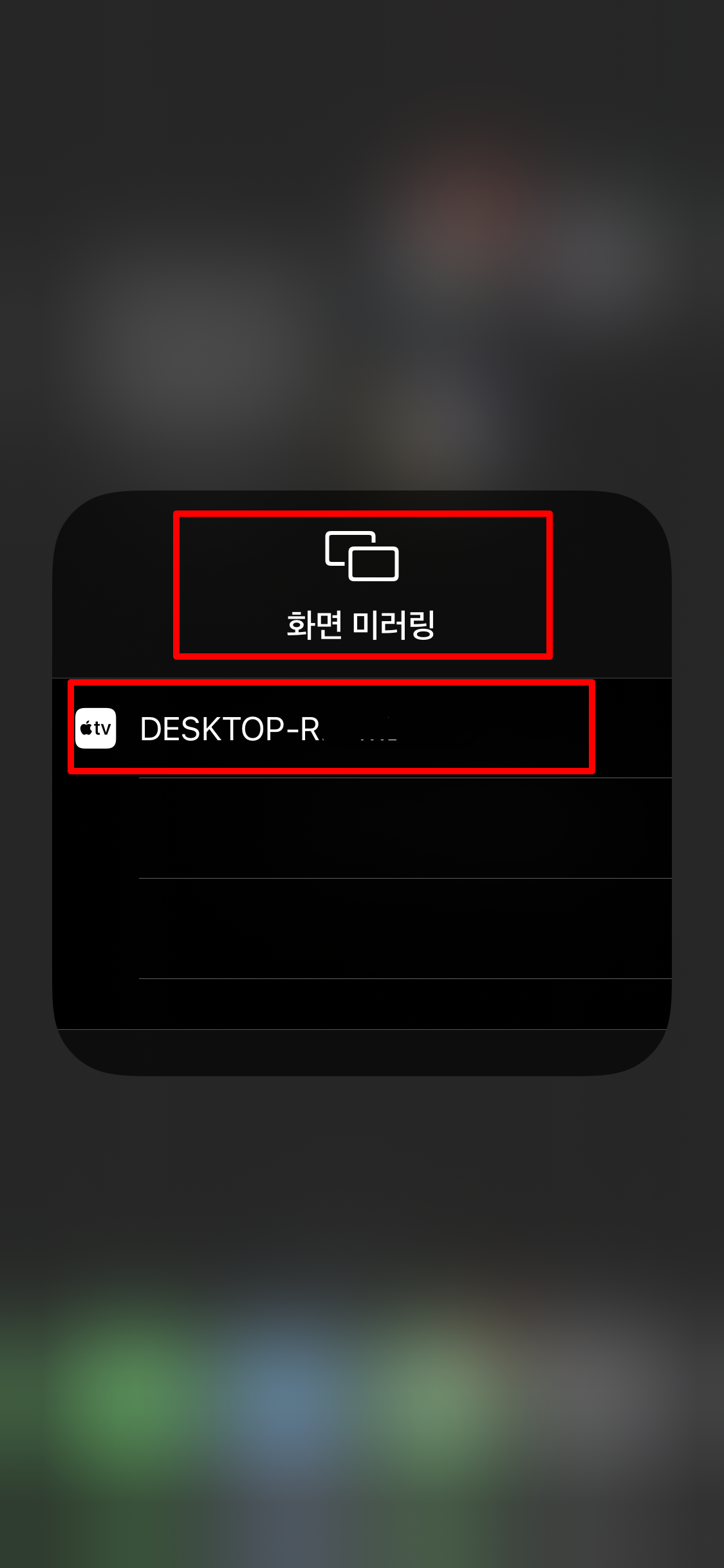
iPhone 제어센터의 화면 미러링 버튼을 눌러 기기를 검색하는 과정, iPhone X 이전의 아이폰에서는 화면 하단을 쓸어 올려 제어 센터를 열 수 있고, X부터는 배터리 잔량 부분을 한 손가락으로 쓸어내려 열 수 있다. VoiceOver를 켠 상태로 iPhone X 이전 모델에서 제어센터를 열려면 상태 막대의 배터리 잔량, 시간 등에 초점을 두고, 위로 쓸어 올려서 열 수 있으며, iPhone X 이상의 모델에서는 홈 막대를 사용하듯, 상태 막대의 아무 부분이나 터치하고, 음 높이가 한 번 바뀔 때까지 한 손가락을 쓸어내린 다음 때면 제어센터가 열린다.
첫 번째 사진의 화면은 iPhone X 이상에서 오른쪽 상단을 쓸어내려 확인할 수 있는 iOS 제어센터 영역입니다. 해당 화면에서 모니터 두 개를 겹쳐 놓은 아이콘이 바로 화면 미러링을 동작할 수 있는 AirPlay 기능입니다.
버튼을 누르면 두 번째 사진과 같이 화면 미러링 영역이 나타나게 되는데 그 아래 영역에는 현재 활성화되어 미러링이 가능한 PC 기기의 목록이 나타나게 됩니다. 미러링을 할 기기의 이름을 선택해 주면 PC 화면에 곧바로 모바일 기기의 화면이 나타나며 미러링이 시작됩니다.
VoiceOver가 먼저 켜져 있는 상태에서 미러링을 연결했다면 VoiceOver에서 PC를 소리 출력 장치로 인식하지 못하고, 모바일 기기에서 계속해 출력될 수 있습니다. 이 경우 스크린 리더를 껐다가 켜 주는 동작으로 PC에서 소리가 출력되도록 대처할 수 있습니다. 또한, VoiceOver의 효과음은 PC로 전송되지 않고 기기에서 출력됨을 유의해 주세요.
Android의 경우
안드로이드에서는 Cast라는 기본 미러링 기능이 내장되어 있지만 불가피한 상황에서는 Play 스토어에서 Google Home 혹은 AirServer Connect와 같은 미러링 애플리케이션 설치가 필요합니다.
해당 방법 중 AirServer Connect를 어떤 식으로 이용할 수 있는지 간단히 알아보겠습니다.
AirServer Connect 내에서 AirServer와 연결할 수 있는 방식에는 세 가지가 있습니다.
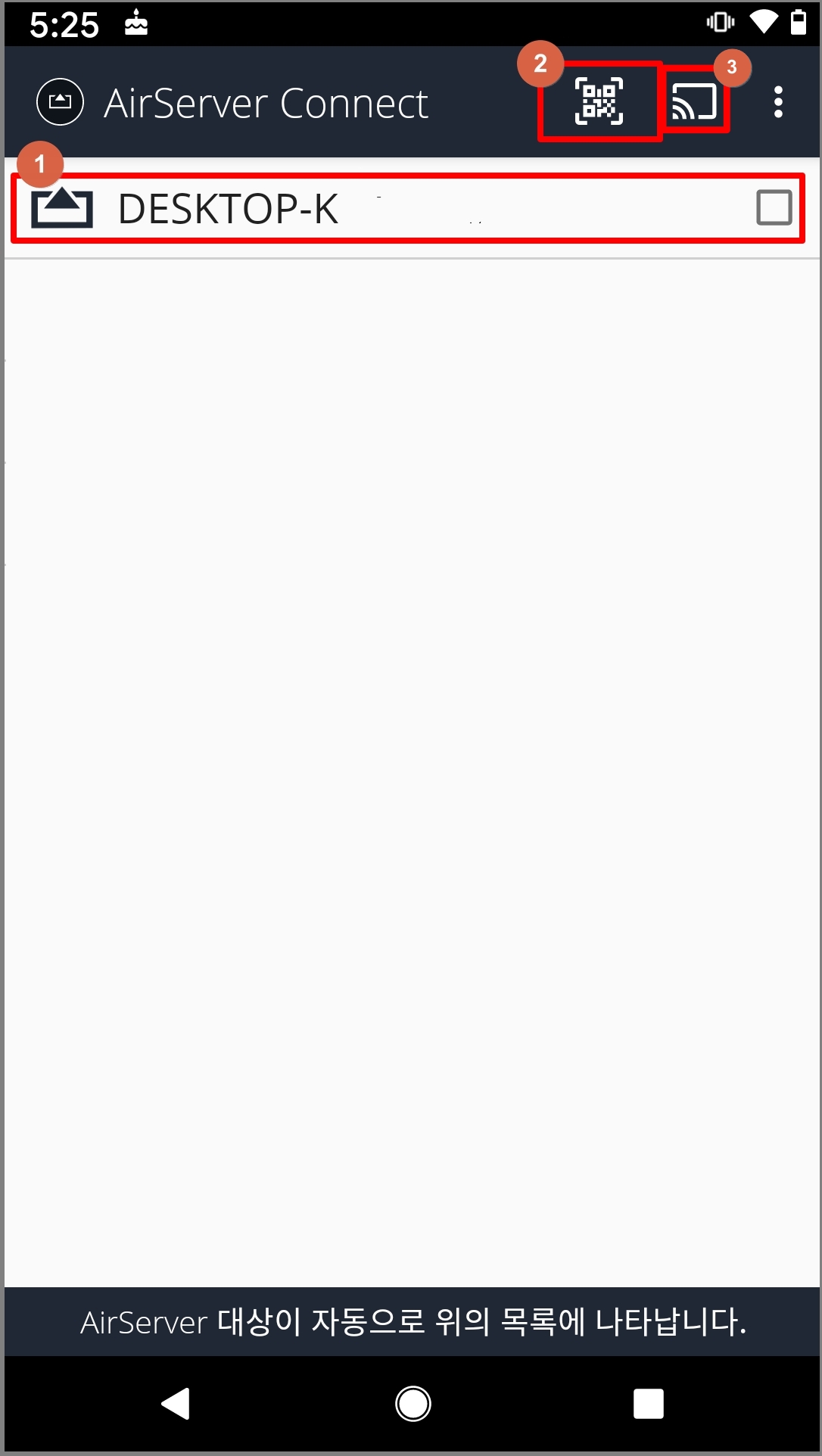
AirServer Connect에서 기기를 찾는 모습, 1부터 3번까지의 하이라이트 표시, 순서대로, 검색된 데스크톱 항목, QR코드 버튼, Cast 버튼을 하이라이트 표시하고 있다.
- 화면을 보낼 기기와 받는 기기가 같은 네트워크에 접속해 있다는 전제하에 AirServer Connect 앱을 열게 되면 별다른 설정 없이도 곧바로 연결 가능한 PC 항목이 중앙 상단부 목록에 뜨게 됩니다. 목록에서 연결할 기기를 선택할 시 PC 화면에 모바일 기기의 화면이 나타나는 것으로 미러링이 완료됩니다.
- QR코드를 통해서 간편하게 연결할 수도 있습니다. 오른쪽 상단 QR 버튼을 눌러 주신 뒤, QR코드를 인식하기 위해 카메라가 연결되며, PC용 AirServer 화면에 있는 QR코드를 향해, 카메라 화면 가운데의 격자 모양 가이드에 QR코드가 들어가게끔 맞추면 됩니다. 역시 PC 화면에 미러링 화면이 나타나며 미러링이 완료됩니다.
- Cast 기능을 통해 연결할 수도 있습니다. QR코드 인식과 Cast, 두 가지 버튼 모두 대체 텍스트가 QR코드로 되어 있어 스크린리더로는 구분이 어렵습니다. 구조상 첫 번째 QR코드 바로 다음에 있는 동일한 이름의 요소를 누르면 Cast 목록이 나타납니다. 같은 방식으로 연결하고자 하는 기기의 목록을 선택하는 것으로 미러링이 완료됩니다.
AirServer Connect에서 안드로이드 기기를 미러링할 시 모바일 기기의 소리가 PC에서 출력되지 않고, 그대로 모바일 기기에서 출력되는 문제가 발생할 수 있습니다. 이 경우 AirServer Connect 내에 있는 cast 기능을 통해 미러링하는 등 기본 기기의 기능을 사용한다면 해결됩니다. 다만 기기에 따라 일부 기능을 사용할 수 없는 경우 또한 존재하기 때문에 사용자의 환경에 맞는 미러링 방식을 선택해 이용하셔야 하는 점 참고 부탁드립니다.
Samsung Flow
삼성 갤럭시 기기의 경우, 위 방식을 제외한 대표적 미러링 방식으로 Samsung Flow를 이용할 수도 있습니다.
Samsung Flow를 이용하기 위해서는 AirServer와 마찬가지로 PC와 모바일에서 모두 해당 애플리케이션을 설치해야 합니다. 모바일 기기의 경우 Google Play 스토어에서, PC의 경우 Microsoft Store에서 설치할 수 있으며 사용방법은 AirServer와 유사합니다. PC와 모바일 기기에서 모두 Samsung Flow를 켠 상태에서 모바일 기기에서의 Samsung Flow 앱을 확인합니다.
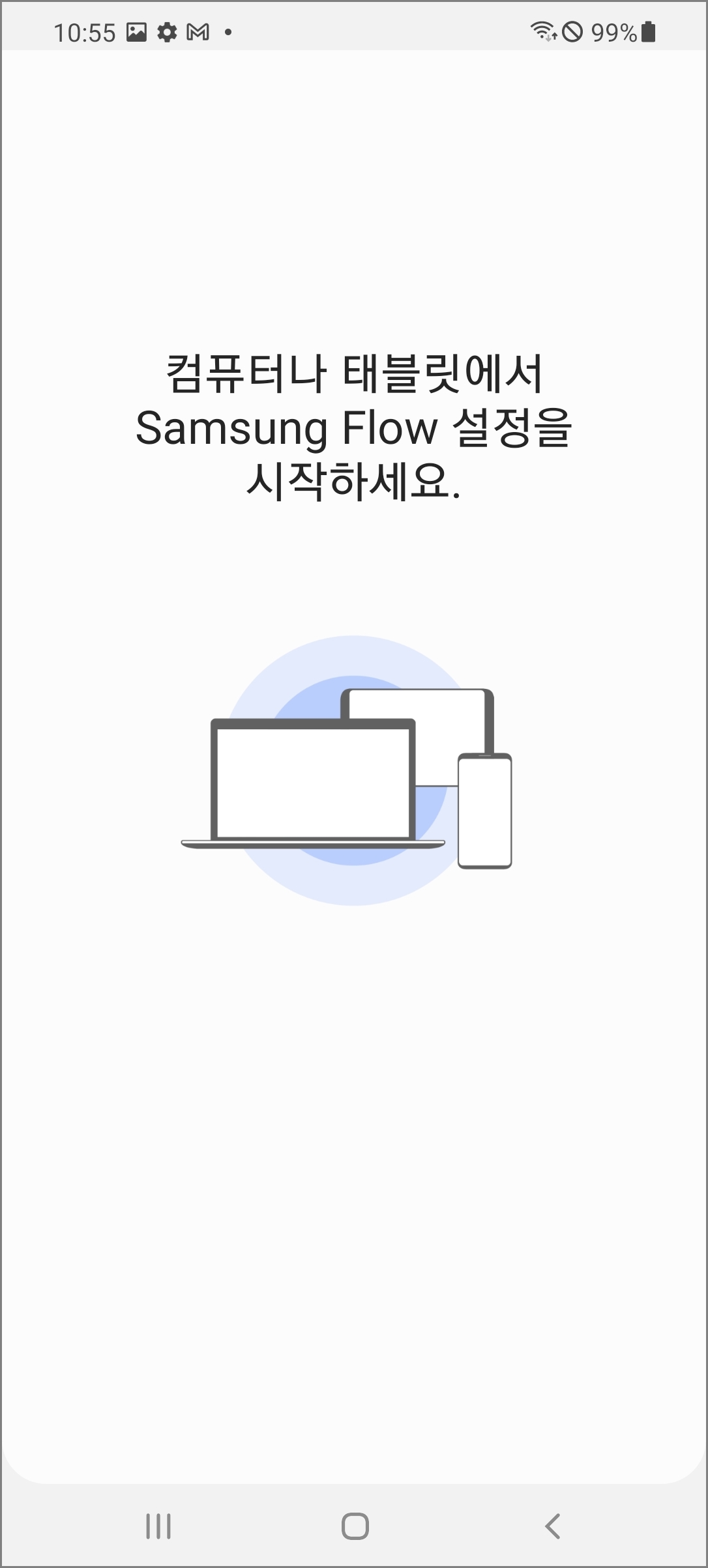
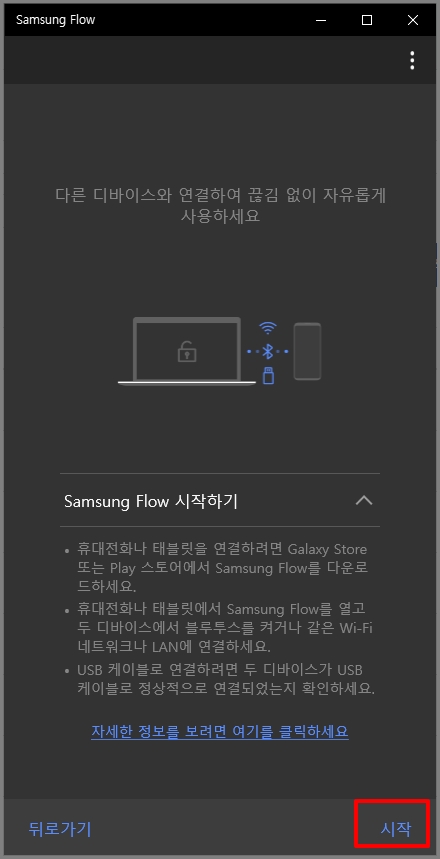
PC와 모바일에서 Samsung Flow 앱을 열었다면 모바일 기기 화면에서는 따로 동작할 수 있는 버튼이 없기 때문에 PC 화면에서 시작 버튼을 눌러 연결해 주셔야 합니다.
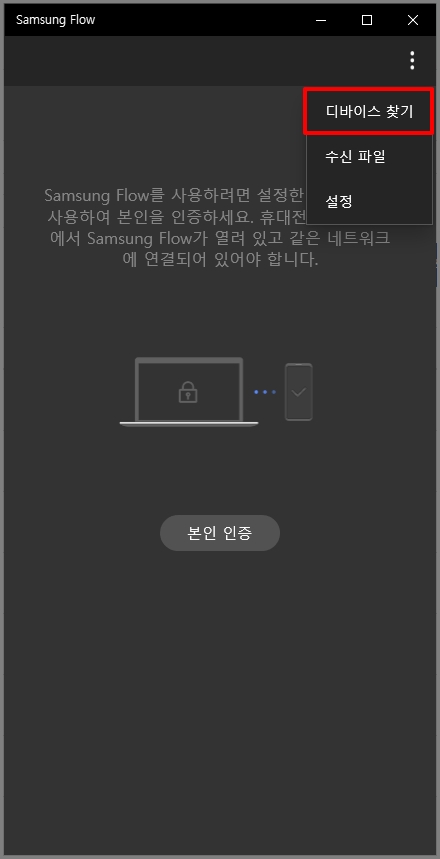
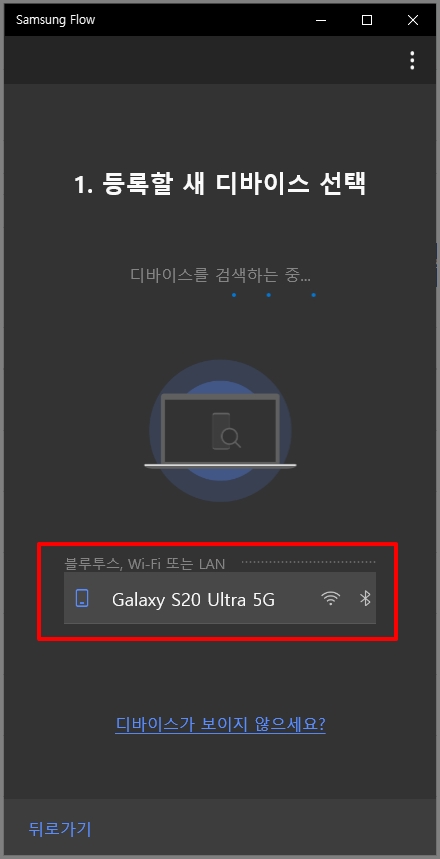
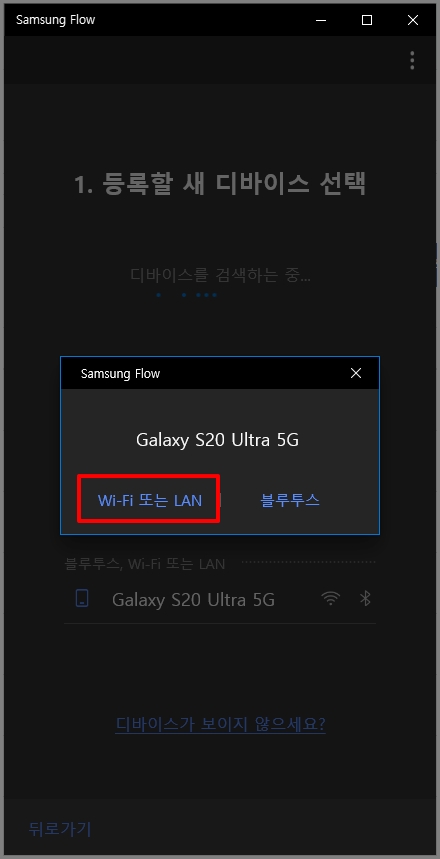
위에서 하이라이트 표시한 기기 목록에서 기기를 선택하면 연결방식을 선택하는 팝업창이 나타난다. [Wi-Fi 또는 LAN]과 [블루투스] 방식을 고를 수 있는 버튼이 있다.
대부분의 동작은 모바일 기기가 아닌 PC에서 이루어지게 됩니다.
상단 더 보기>디바이스 찾기를 통해 Samsung Flow 앱이 열린 모바일 기기를 목록에서 찾을 수 있으며, 원하는 기기를 눌러 원하는 방식으로 연결이 가능합니다. 앞서 말했듯 같은 네트워크에 있는 것만으로 연결이 가능한 Wi-Fi를 선택해 보겠습니다.
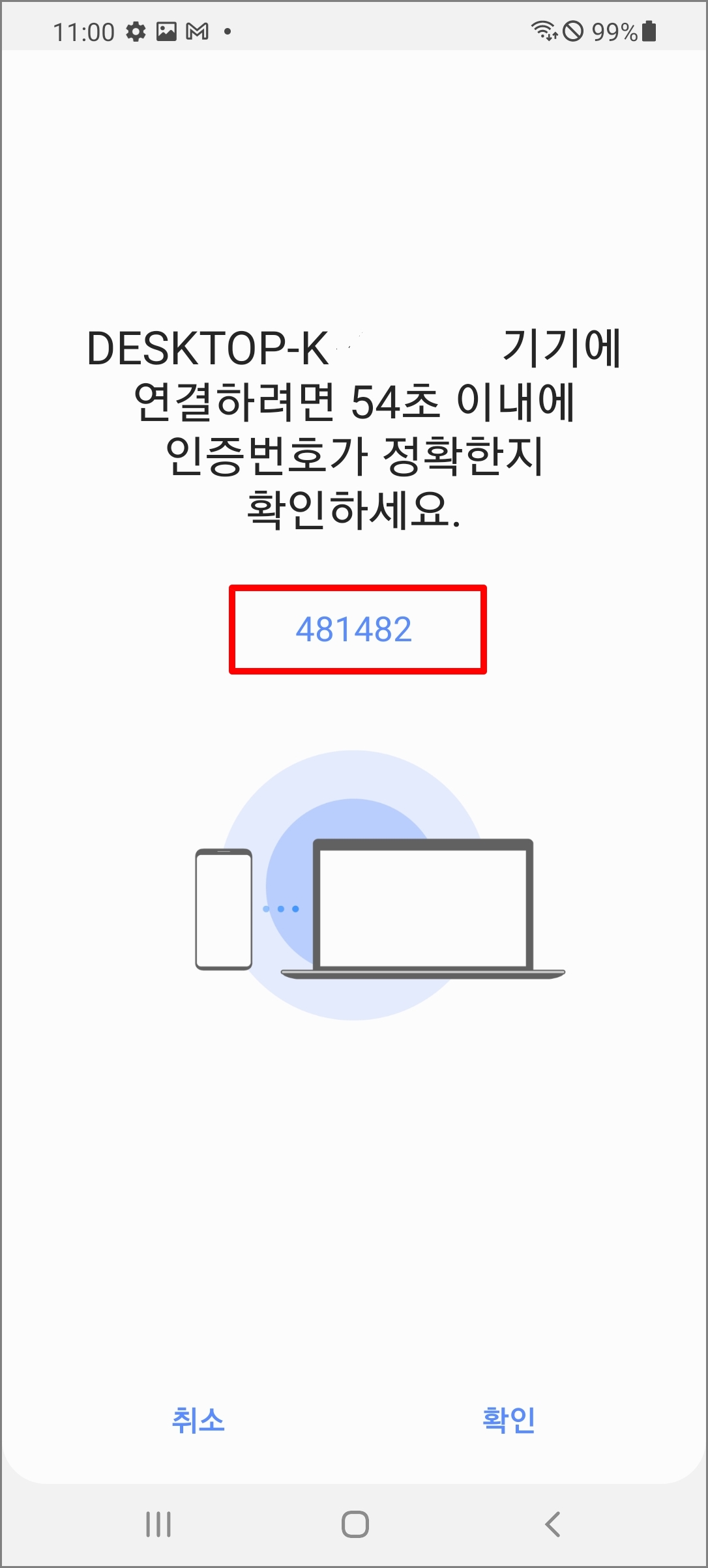
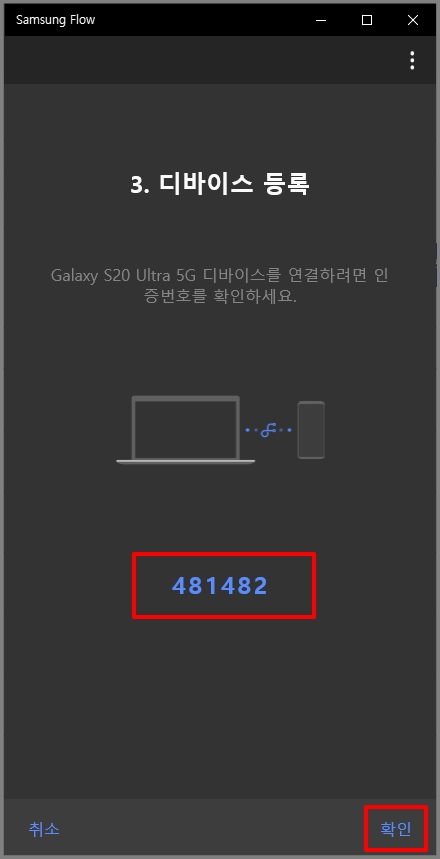
두 기기의 인증 확인 절차, 두 화면에 동일한 인증번호가 나타난 모습. 1분의 제한 시간이 있다.
모바일 기기와 PC가 정상적으로 연결됐다면 같은 인증번호임을 확인한 뒤 확인 버튼을 눌러 다음으로 넘어갈 수 있습니다.
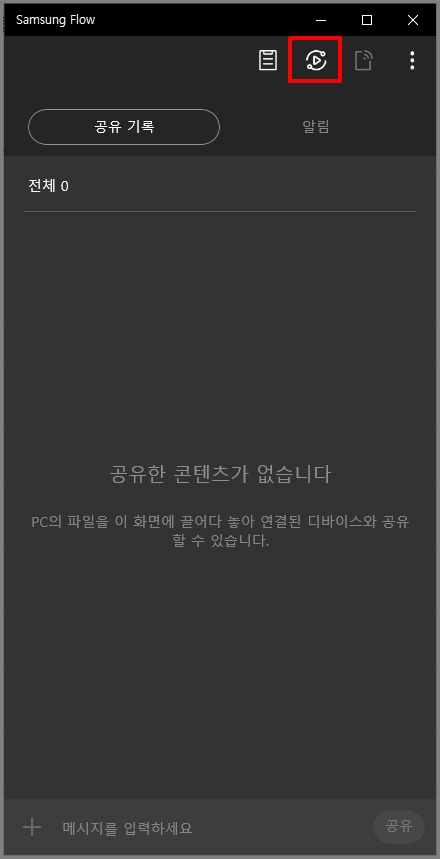
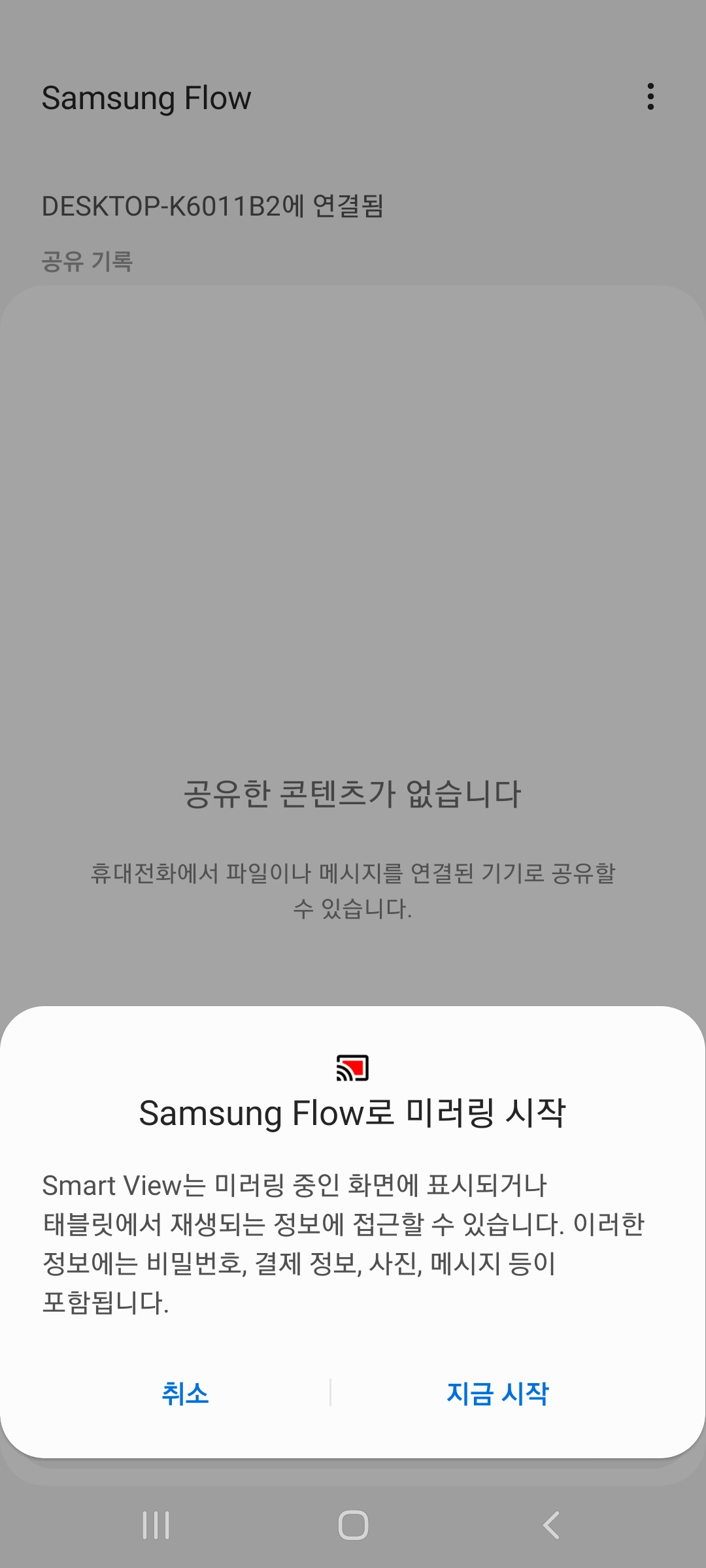
Samsung Flow 연결 중, 마지막 과정, 취소 버튼을 눌러 취소하거나 지금 시작 버튼을 눌러 연결할 수 있다.
확인 버튼을 눌렀다면 PC의 Samsung Flow 화면에 연결된 기기끼리 파일을 공유할 수 있는 화면으로 전환되며, PC Samsung Flow에는 새로운 버튼이 나타납니다. 우측 상단의 SmartView 버튼을 눌러 줍니다. 이후 모바일 기기 화면에 나타나는 미러링 시작을 허용해 줌으로써 미러링이 완료됩니다.
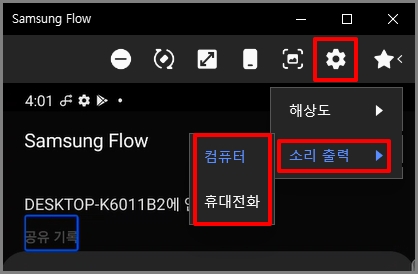
Samsung Flow에 추가적으로 나타난 버튼 중, 설정 버튼을 눌러서 나타난 팝업 메뉴에서 "소리 출력"의 하위 메뉴를 열고, 모바일 기기의 소리를 컴퓨터와 휴대전화 어느 기기에서 출력할지 선택할 수 있다.
Samsung Flow의 경우, PC에서 미러링된 화면 창에 초점을 두고, 마우스 혹은 키보드를 통해 미러링된 갤럭시 기기를 제어할 수 있습니다. 이는 스크린 리더 또한 마찬가지입니다. 다만 현재 기기를 미러링하여 키보드로 휴대폰을 조작할 때 Tab 키를 사용하면, Samsung Flow에서 키보드 조작 대상을 구분하지 못하기 때문에 Windows와 안드로이드의 시스템 초점이 모두 움직이는 의도치 않은 현상이 발생합니다.
Samsung Flow는 두 화면을 연결해 주는 데 중점을 두고 있습니다. 단순히 미러링뿐만 아니라 PC에서 모바일 기기를 조작하는 것이 가능하기 때문에, 제공된 기능을 참고해 사용자의 용도에 따라 이용해 주시면 좋을 것 같습니다.
오늘은 Windows에서 모바일 기기 화면을 미러링하는 방식에 대해 이야기해 보았습니다. 미러링된 화면에서는 스크린 리더의 초점 또한 정확히 확인할 수 있기 때문에, 위 방식들을 이용한다면 보다 직관적이고 확실한 모바일 스크린 리더 재현이 가능할 것입니다. 읽어 주셔서 감사합니다.