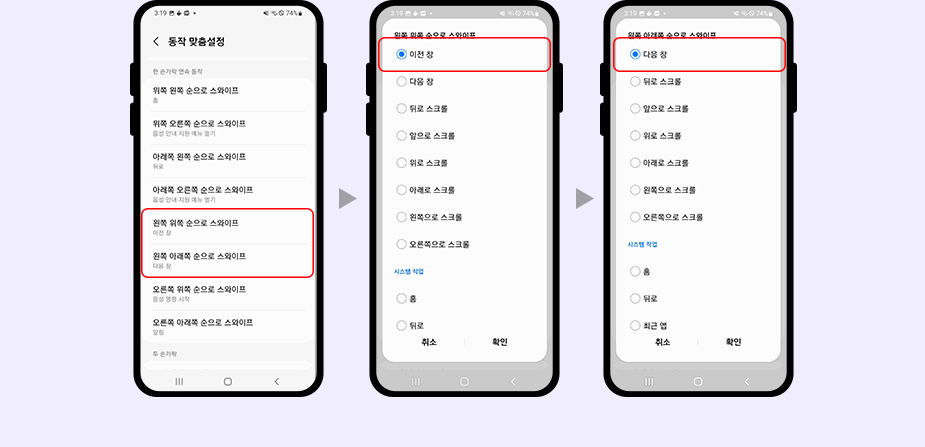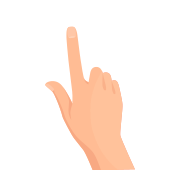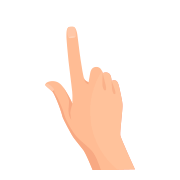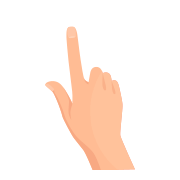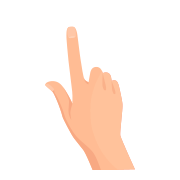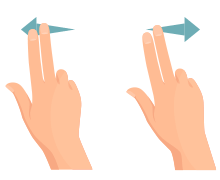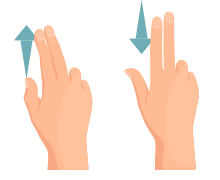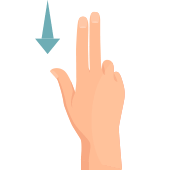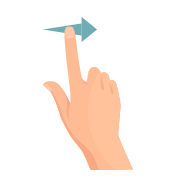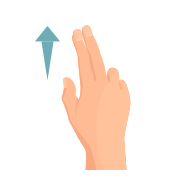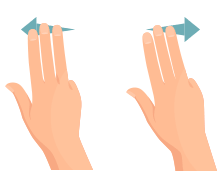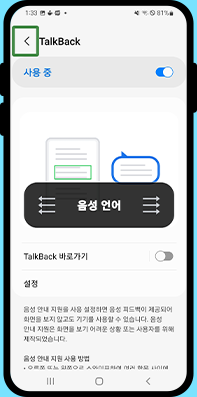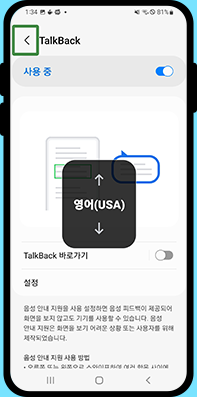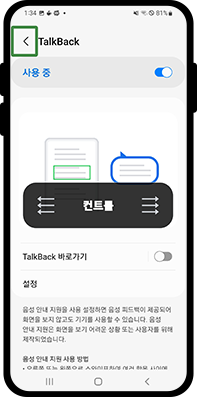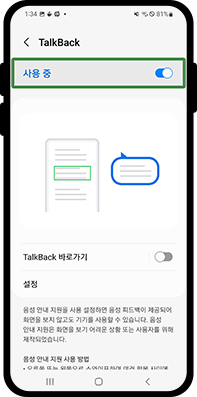모바일 스크린리더 기본 사용법 #Android TalkBack
모바일 스크린리더 기본 사용법
Android TalkBack
Galaxy S21 / android 12 / ver13.1.02.0
안드로이드에서 제공하고 있는 접근성 기능인 ‘TalkBack(이하 톡백)’ 기본 사용법을 안내해 드립니다.
화면을 보지 않고도 음성 출력을 통해 기기를 사용할 수 있는 기능인 톡백의 실행 방법과 선택, 활성화, 화면 이동을
할 수 있는 동작 및 실 사용자 사용 팁을 안내해 드리겠습니다.
톡백은 안드로이드 운영체제에 따라서 지원되는 기능에 차이가 있을 수 있습니다.
이 문서는 [Galaxy S21 / android 12 / TalkBalk ver13.1.02.0] 기준으로 작성되었습니다.
* 안드로이드 11 버전 이전 단말은 톡백이 기본적으로 제공되지 않음으로 구글플레이스토어에서 다운로드하여 사용하시기 바랍니다.
톡백 실행
1. ‘설정’ 기본 앱을 실행시키거나, 상단 알림 바를 확장시켜 ‘설정’을 실행합니다.
2. 설정 목록 하단에 있는 ‘접근성’ 메뉴를 찾아 선택합니다.
3. 목록에서 ‘TalkBack’을 찾아 선택합니다.
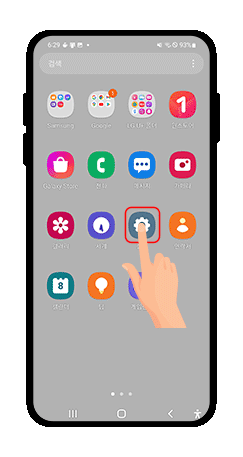
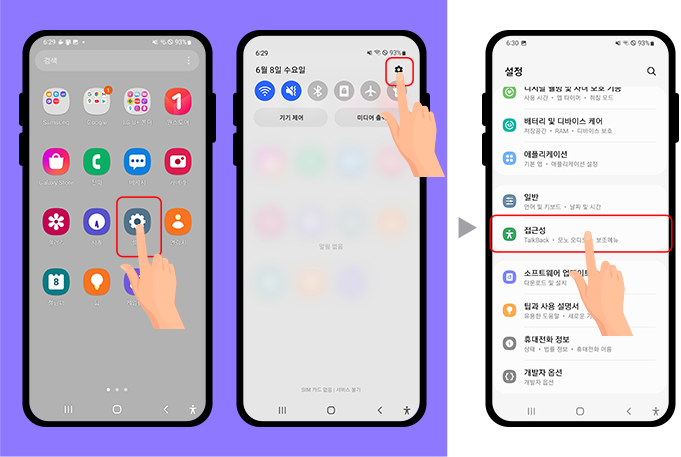
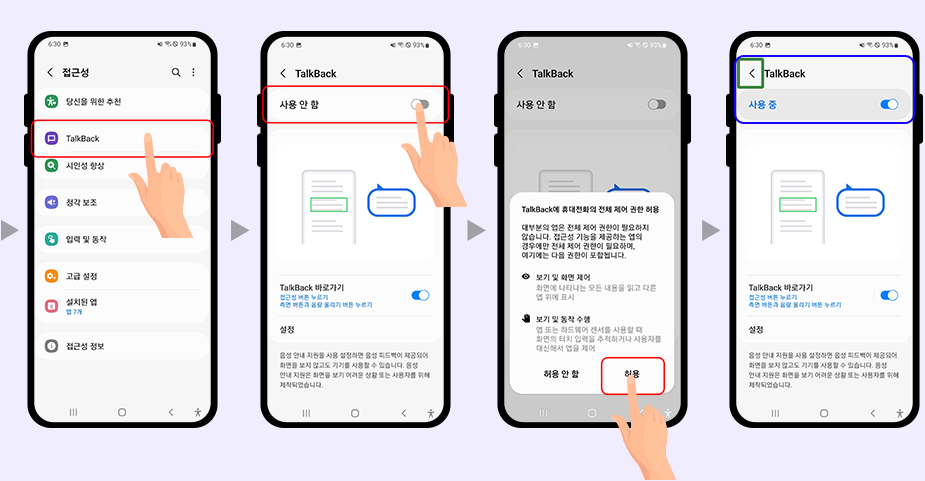
톡백이 정상적으로 실행이 되면 화면에 초점 표시기(테두리)가 나타납니다.
‘초점 표시기(이하 포커스)’는 화면에 있는 콘텐츠를 탐색할 때 표시됩니다.
포커스는 사용자의 선택에 따라 변경이 가능합니다.
포커스 맞춤 설정
1. ‘TalkBack’ 메뉴에서 ‘설정’을 선택합니다.
2. ‘초점 표시기 맞춤 설정’ 메뉴를 선택합니다.
3. 사용자의 취향에 맞게 테두리 두께, 색상을 변경합니다.
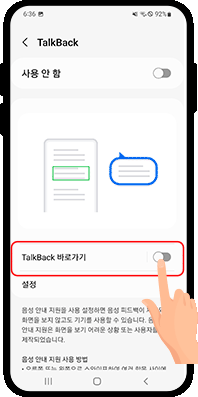
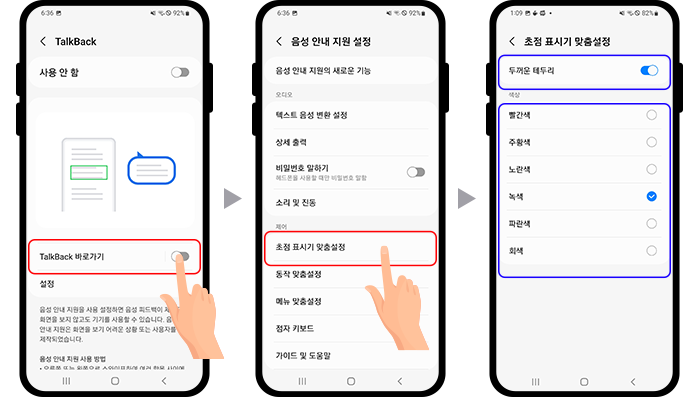
포커스 설정 적용 화면
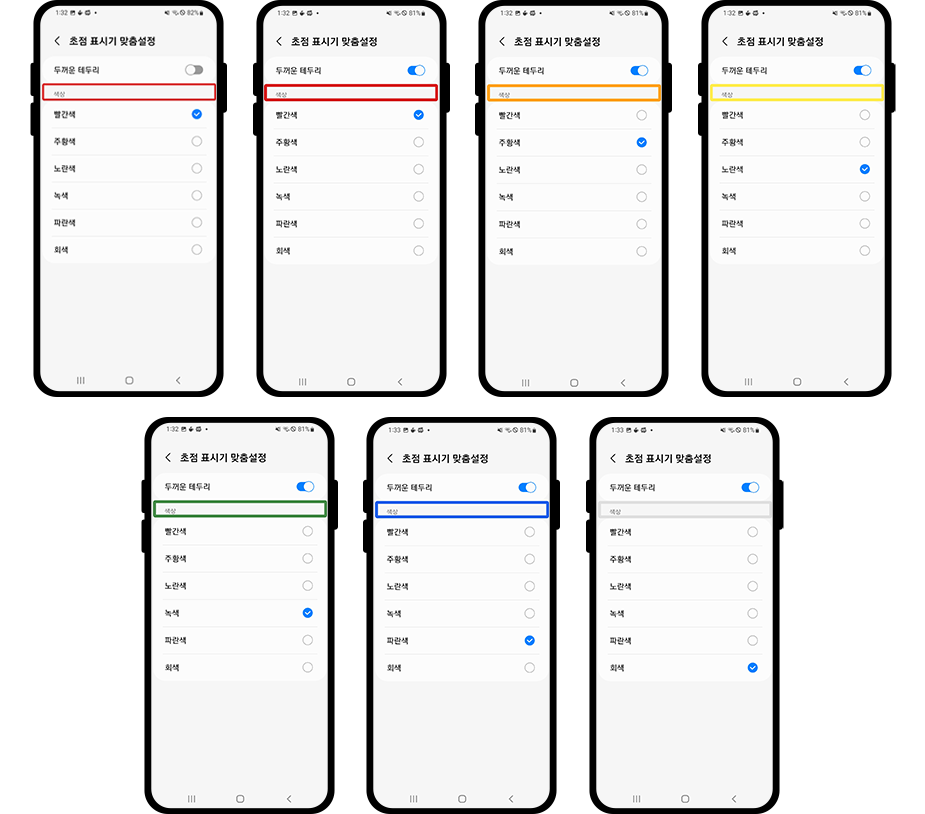
매번 설정 메뉴를 선택하여 톡백을 실행하는 것이 불편하다면, 다음과 같이 바로 가기 설정을 할 수 있습니다.
바로 가기는 총 3가지 형태로 제공됩니다.
톡백 바로 가기 설정
1. ‘음량 올리기(볼륨업) 버튼’과 ‘음량 내리기(볼륨다운) 버튼’을 3초간 길게 누르기
2. ‘측면 버튼(이하 전원 버튼)과 ‘음량 올리기(볼륨업) 버튼’을 동시에 누르기
3. ‘하단 메뉴(네비게이션바)’ 또는 ‘다른 앱 위에 표시(플로팅)’ 접근성 버튼 추가하기
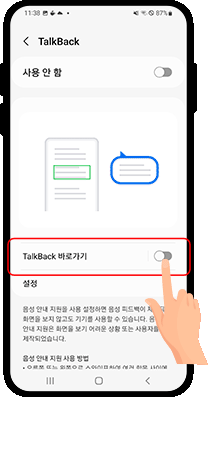
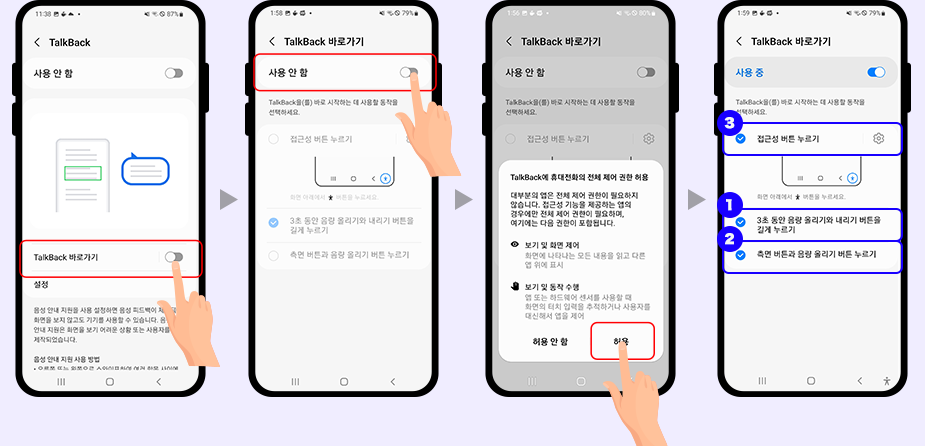
접근성 버튼 추가하기
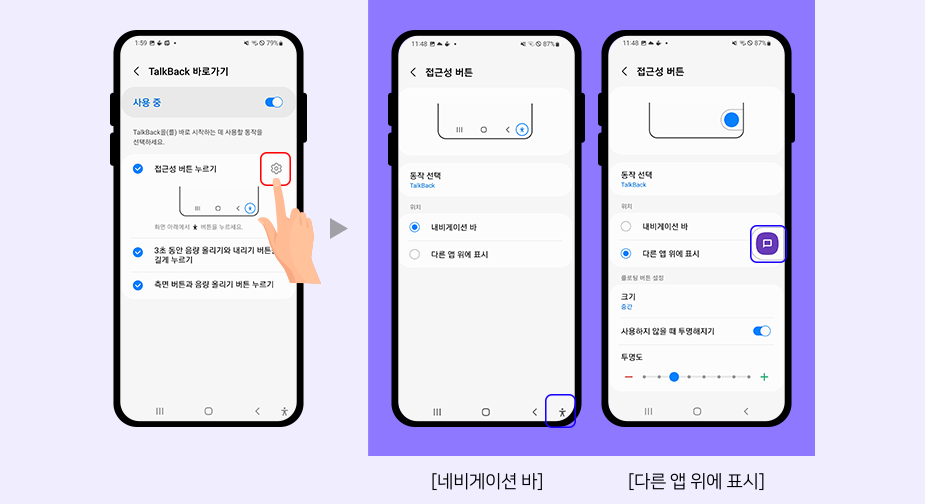
사용자의 편의에 따라 위 3가지 방법 중 편한 방법으로 톡백 바로 가기를 설정할 수 있습니다.
톡백 기본 동작 안내
콘텐츠를 탐색하고 실행할 수 있는 기본 동작에 대해 알아보겠습니다.
선택 및 활성화
톡백을 실행시킨 상태에서 화면에 있는 콘텐츠를 탐색하기 위해서는 한 손가락으로 화면을 ‘선택(이하 탭)’ 합니다.
탭 한 영역에 콘텐츠가 존재하면 포커스가 표시됩니다.
(톡백을 처음 실행하거나 화면이 전환된 경우에는 보통 포커스가 화면의 좌측 상단에 있는 콘텐츠부터 탐색합니다.)
선택한 콘텐츠에서 다음 콘텐츠를 탐색하기 위해서는 한 손가락으로 디바이스 화면을 왼쪽에서 오른쪽으로
‘쓸어넘겨(이하 스와이프)’ 콘텐츠를 탐색합니다.
이전 콘텐츠를 탐색하기 위해서는 반대로 오른쪽에서 왼쪽으로 스와이프 합니다.
포커스가 지정된 콘텐츠를 실행하기 위해서는 한 손가락으로 빠르게 두 번 탭 합니다. 느리게 두 번 탭 할 경우, 탭 한 영역에 다른 콘텐츠가 존재하면 탭 한 영역으로 포커스가 이동되어 다른 콘텐츠를 탐색할 수 있으므로 주의합니다.
화면 스크롤 이동
스크롤이 있는 화면은 두 손가락을 이용하여 탐색할 수 있습니다.
알림 바 열기
알림 바를 열어 알림 바 내부의 콘텐츠를 확인하려면 두 손가락으로 화면 상단에서 아래로 스와이프 합니다.
반대로 알림 바를 닫으려면 두 손가락으로 아래에서 위쪽으로 스와이프 합니다.
읽기 간편 설정
화면 내 콘텐츠의 탐색 단위를 변경하거나, 말하기 속도 변경, 또는 음성출력 언어, 스크롤 등을 빠르게 변경하려면
세 손가락을 좌, 우로 스와이프하여 간편하게 읽기 설정을 변경할 수 있습니다.
읽기 설정을 변경한 뒤, 한 손가락으로 위, 아래로 스와이프 하여 설정에 맞는 콘텐츠를 탐색할 수 있습니다.
간편 읽기 설정 기능을 사용자의 편의에 맞게 설정하려면 ‘TalkBack > 설정 > 메뉴맞춤설정 > 읽기 제어 기능 맞춤설정’에서 설정이 가능합니다.
*더 자세한 사용법은 ‘설정 > 접근성 > TalkBack > 설정 > 가이드 및 도움말’ 또는 Android 접근성 고객센터를 눌러 확인하세요.
실 사용자 톡백 사용 팁 엿보기
실제 사용자는 어떻게 사용하고 있을까?
톡백 사용 7년차 실 사용자의 톡백 사용 꿀팁을 살펴봅니다.
주로 사용하는 기능을 ‘동작맞춤설정’으로 설정해 두면 좀 더 편리하게 톡백 기능을 활용할 수 있습니다.
동작 맞춤설정
1. ‘TalkBack’ 메뉴에서 ‘설정’을 선택합니다.
2. ‘동작 맞춤설정’ 메뉴를 찾아 선택합니다.
3. 사용자의 편의에 따라 각 동작에 실행할 작업을 설정해 줍니다.
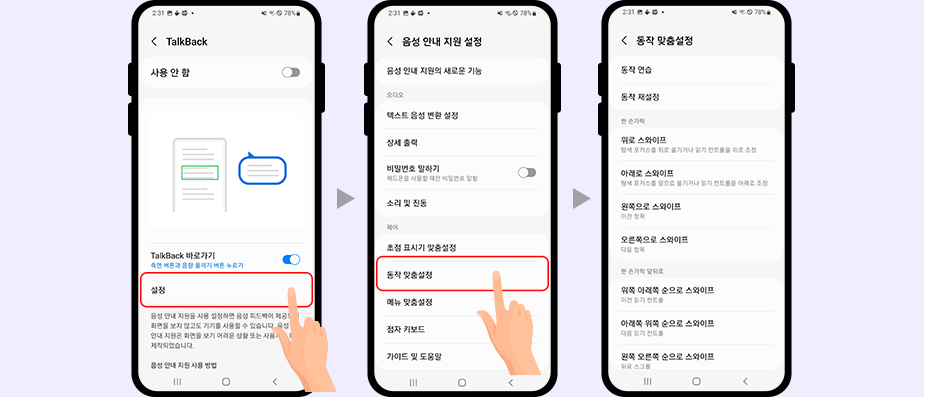
저는 이렇게 해봤어요
※ 아래 소개되는 내용은 개인의 주관적인 편의에 의해 사용되고 있는 설정 예시로,
동작 적용 여부는 사용자의 편의에 맞춰 기본 설정을 사용하시거나, 변경하여 적용하시면 됩니다.
1. 화면의 첫 번째 항목에 포커스, 화면의 마지막 항목에 포커스
해당 제스처는 말 그대로 화면 상의 첫 항목, 마지막 항목으로 이동하는 제스처입니다.
최신 톡백에서 기본 제스처에서 제외되었는데요. 저는 기존 기능이 편리해서 제스처를 할당해서 사용하고 있습니다.
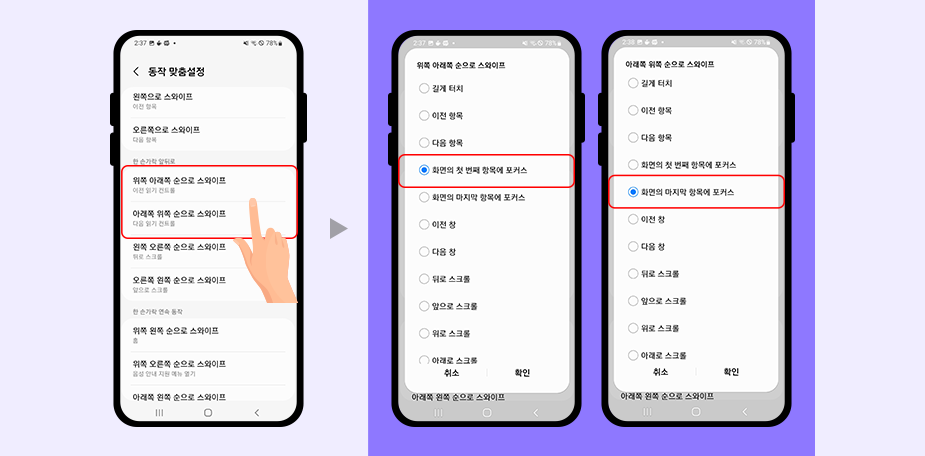
2. 맞춤 작업표시
콘텐츠에 추가적으로 작업(추가 기능)이 제공될 경우 작업 목록을 바로 불러올 수 있도록 하기 위해 만들어진 기능인데
기본적으로는 설정되어 있지 않습니다.
현재는 작업 목록을 불러오기 위해서 세 손가락 탭을 한 뒤 ‘음성 안내 지원 메뉴’를 열고 다시 작업 메뉴를 활성화해야 합니다.
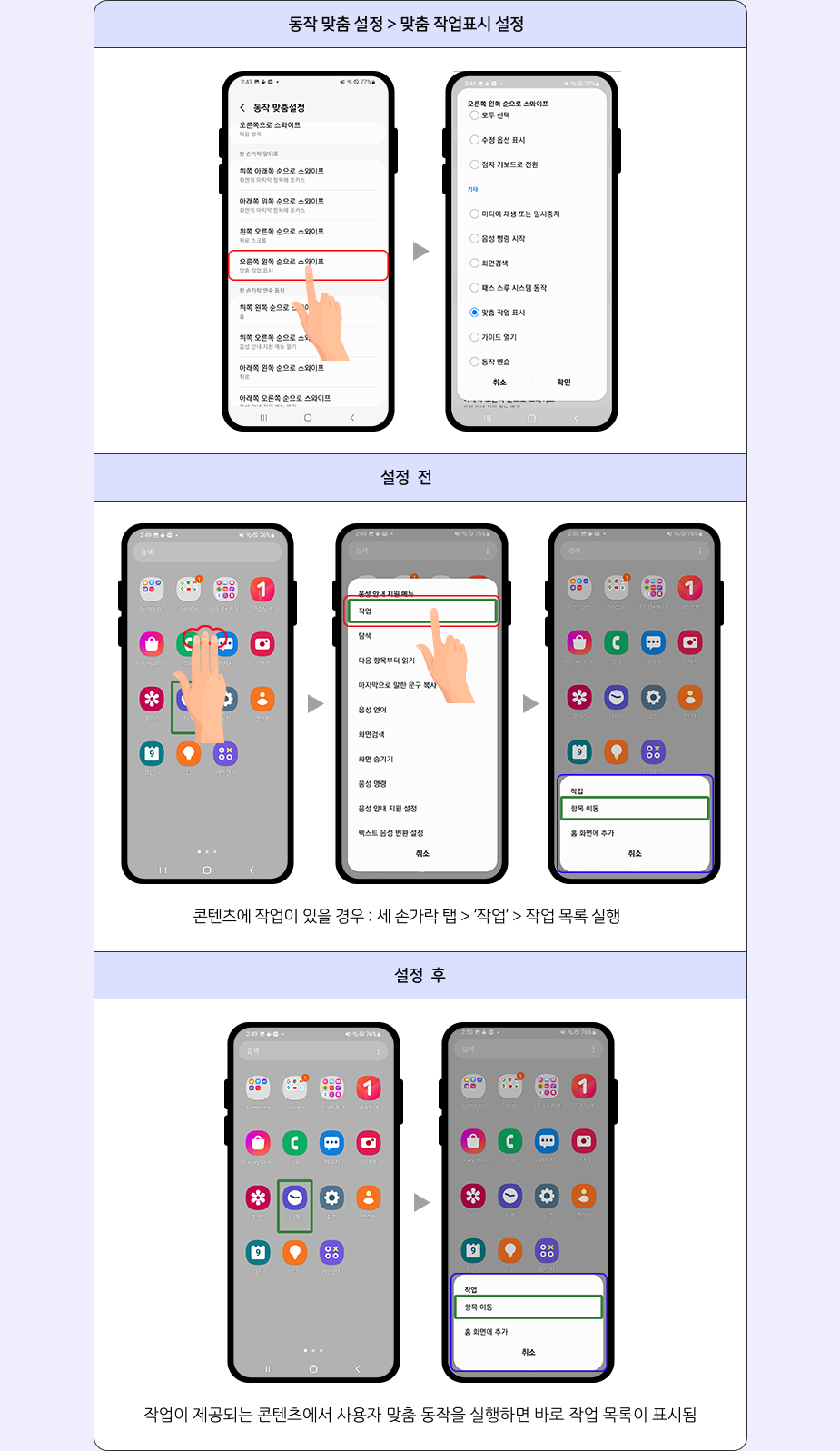
3. 왼쪽, 오른쪽으로 스크롤 기능을 한 손가락 제스처로 설정
기본적으로 두 손가락 오른쪽, 왼쪽 스와이프 제스처로 가로 스크롤 제스처가 할당되어 있습니다.
그런데 가로 스크롤의 범위가 좁게 지정되어 있는 경우 두 손가락 제스처는 해당 범위 내에서 스크롤 동작을 수행해야 합니다.
이 부분을 해결하기 위해 한 손가락 제스처로 할당하면 범위가 좁은 가로 스크롤 영역에 초점을 맞추어 놓고 아무 영역에서나
할당한 한 손가락 제스처를 사용하여 편리하게 가로 스크롤을 이용할 수 있습니다.
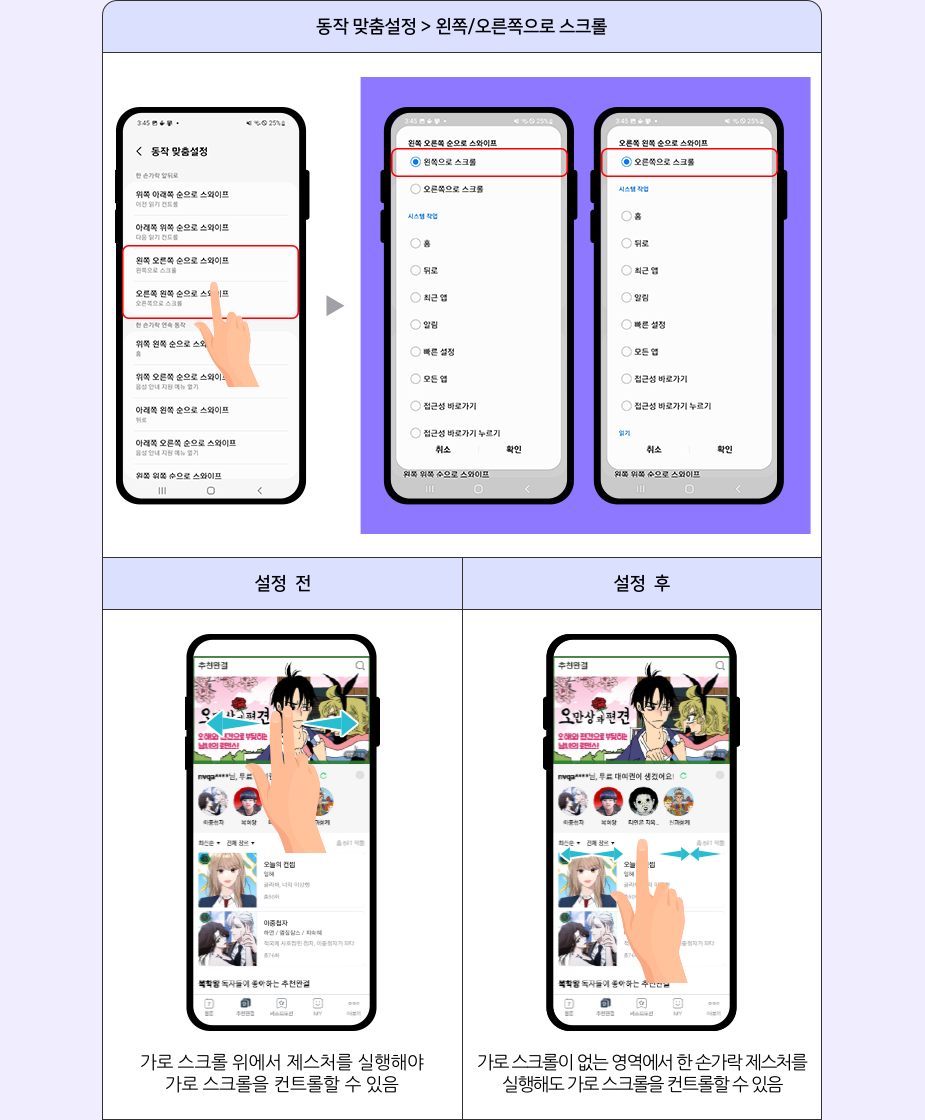
4. 이전 창, 다음 창
말 그대로 창 간 이동 제스처입니다.
화면 위에 키보드와 같이 창이 중첩되어 표시되어 있는 경우 창 간 이동을 편리하게 할 수 있도록 돕습니다.