모바일 스크린리더 기본 사용법 #iOS VoiceOver
모바일 스크린리더 기본 사용법
iOS VoiceOver
iPhone SE / ver 15.1
iOS에서 제공하고 있는 접근성 기능인 ‘VoiceOver(이하 보이스오버)’ 기본 사용법을 안내해 드립니다.
화면을 보지 않고도 음성 출력을 통해 기기를 사용할 수 있는 기능인 보이스오버의 실행 방법과, 선택, 활성화,
화면 이동을 할 수 있는 동작 및 실 사용자 사용 팁을 안내해 드리겠습니다.
보이스오버는 iOS 운영체제에 따라서 지원되는 기능에 차이가 있을 수 있습니다.
이 문서는 [iPhone SE / ver 15.1] 기준으로 작성되었습니다.
보이스오버 실행
1. ‘설정’ 기본 앱을 실행합니다.
2. 설정 목록에 있는 ‘손쉬운 사용’ 메뉴를 찾아 선택합니다.
3. 목록에서 ‘VoiceOver’을 찾아 선택합니다.
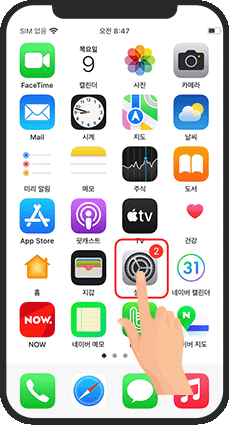
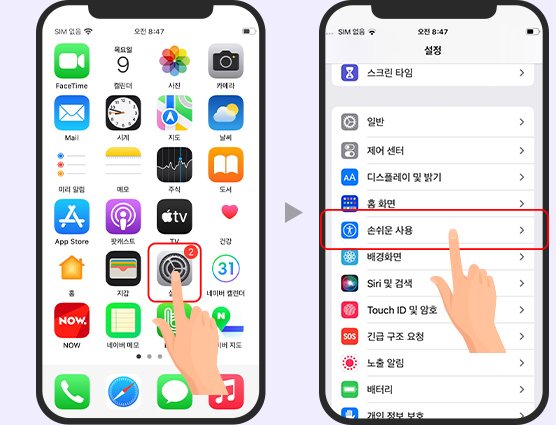
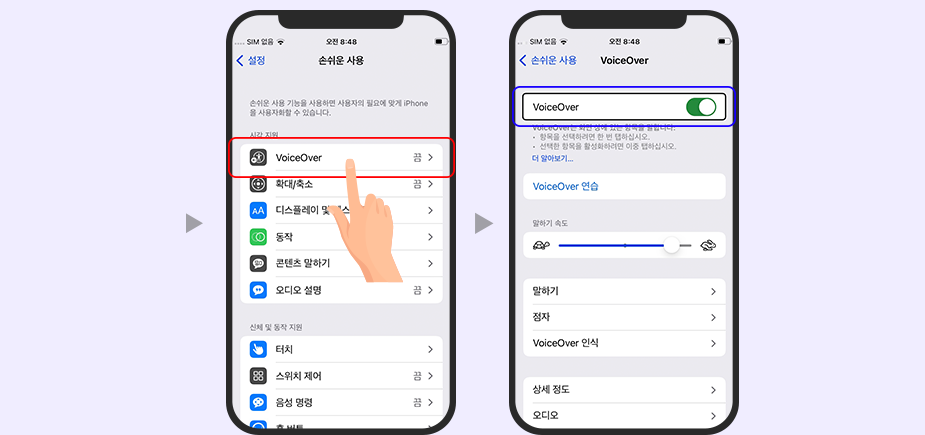
보이스오버가 정상적으로 실행이 되면 다음과 같이 화면에 검은색 커서(테두리)가 나타납니다.
‘커서(이하 포커스)’는 화면에 있는 콘텐츠를 탐색할 때 표시됩니다. 포커스는 사용자의 선택에 따라 두께 변경이 가능합니다.
포커스 두께 설정
1. ‘VoiceOver’ 메뉴에서 ‘큰 커서’를 선택합니다.
2. ON/OFF 상태에 따라 포커스 두께를 변경할 수 있습니다.
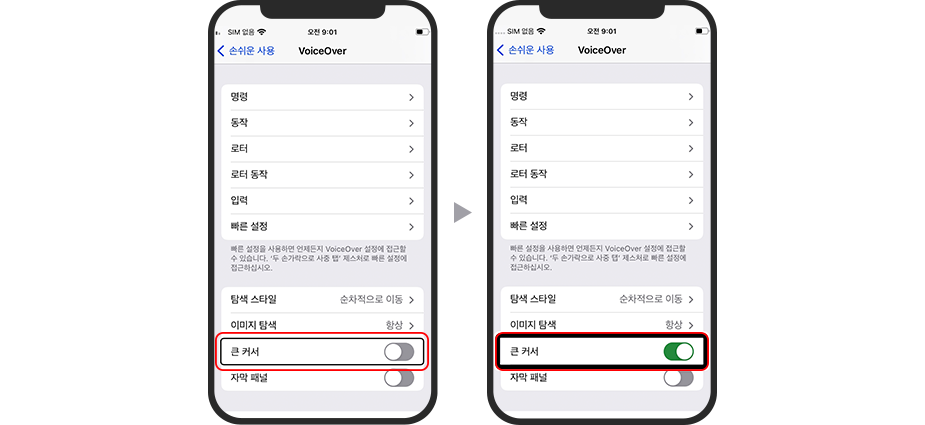
매번 설정 메뉴를 선택하여 보이스오버를 실행하는 것이 불편하다면,
단축키 설정을 통해 측면 버튼 또는 홈 버튼을 빠르게 세 번 눌러 보이스오버를 끄거나 실행할 수 있습니다.
보이스오버 단축키 설정
1. ‘설정’ 목록에 있는 ‘손쉬운 사용’ 메뉴를 찾아 선택합니다.
2. 목록에서 ‘손쉬운 사용 단축키’ 메뉴를 찾아 선택합니다.
3. 목록에서 ‘VoiceOver’을 찾아 체크합니다.
4. 측면 버튼 또는 홈 버튼을 세 번 탭 하여 보이스오버를 실행할 수 있습니다.
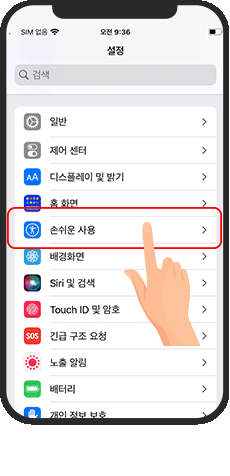
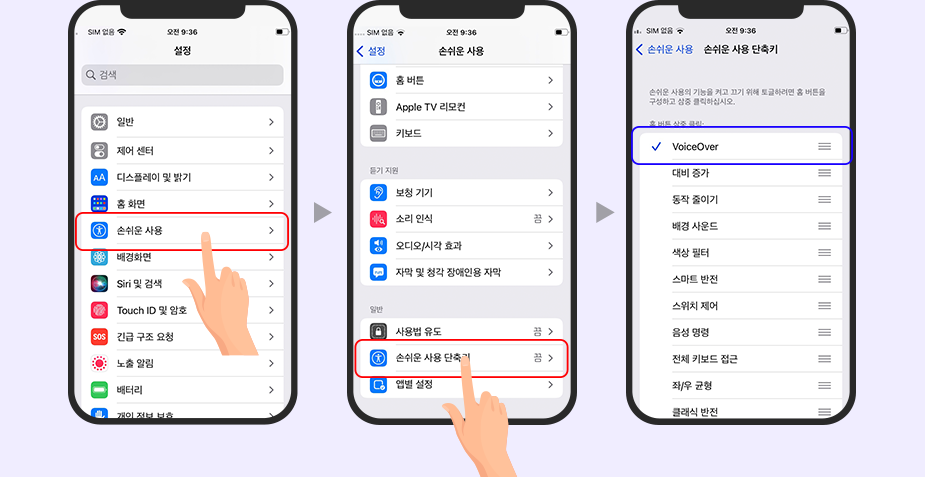
사용자의 편의에 따라 ‘손쉬운 사용 단축키’에 다른 단축키가 설정되어 있을 경우
측면 버튼 또는 홈 버튼을 세 번 탭 한 뒤 제공되는 목록에서 ‘VoiceOver’를 선택하시면 됩니다.
보이스오버 기본 동작 안내
콘텐츠를 탐색하고 실행할 수 있는 기본 동작에 대해 알아보겠습니다.
선택 및 활성화
보이스오버를 실행시킨 상태에서 화면에 있는 콘텐츠를 탐색하기 위해서는 한 손가락으로 화면을 ‘선택(이하 탭)’ 합니다.
탭 한 영역에 콘텐츠가 존재하면 포커스가 표시됩니다.
(보이스오버를 처음 실행하거나 화면이 전환된 경우에는 보통 포커스가 화면의 좌측 상단에 있는 콘텐츠부터 탐색합니다.)
선택한 콘텐츠에서 다음 콘텐츠를 탐색하기 위해서는 한 손가락으로 디바이스 화면을 왼쪽에서 오른쪽으로
‘쓸기(이하 스와이프)’ 동작으로 콘텐츠를 탐색합니다.
이전 콘텐츠를 탐색하기 위해서는 반대로 오른쪽에서 왼쪽으로 스와이프 합니다.
포커스가 지정된 콘텐츠를 실행하기 위해서는 한 손가락으로 빠르게 두 번 탭 합니다. 느리게 두 번 탭 할 경우,
탭 한 영역에 다른 콘텐츠가 존재하면 탭 한 영역으로 포커스가 이동되어 다른 콘텐츠를 탐색할 수 있으므로 주의합니다.
화면 스크롤 이동
스크롤이 있는 화면은 세 손가락을 이용하여 탐색할 수 있습니다.
알림 센터, 제어 센터 열기
알림/제어 센터를 열어 콘텐츠를 확인하려면 화면 상단 상태 막대를 선택한 다음 세 손가락으로 위/아래로 스와이프 합니다.
[상태 막대]

화면 자동 탐색
화면에 있는 콘텐츠를 자동으로 순차 탐색하려면 두 손가락을 위/아래로 스와이프 하여 탐색할 수 있습니다.
빠른 설정
자주 사용하는 기능을 설정해 두고, 두 손가락을 네 번 탭하여 간편하게 설정을 변경할 수 있습니다.
1. ‘VoiceOver’ 메뉴에서 ‘빠른 설정’을 선택
2. 빠른 설정에서 사용할 메뉴를 체크
빠른 설정 기능을 사용자의 편의에 맞게 설정하려면 ‘VoiceOver > 빠른 설정’에서 설정이 가능합니다.
로터
보이스오버 로터를 이용하여 음성 출력 단위를 설정하려면 두 손가락을 회전하여 설정할 수 있습니다.
*더 자세한 사용법은 ‘설정 > 손쉬운 사용 > VoiceOver > 더 알아보기..’ 또는 Apple 손쉬운 사용을 눌러 확인하세요.
실 사용자 보이스오버 사용 팁 엿보기
실제 사용자는 어떻게 사용하고 있을까?
보이스오버 사용 10년차 실 사용자의 보이스오버 사용 꿀팁을 살펴봅니다.
로터를 잘 활용하면 효율적인 콘텐츠 탐색이 가능합니다.
로터 맞춤설정
1. ‘VoiceOver’ 메뉴에서 ‘로터’를 선택합니다.
2. ‘수직 탐색’ 메뉴를 체크합니다.
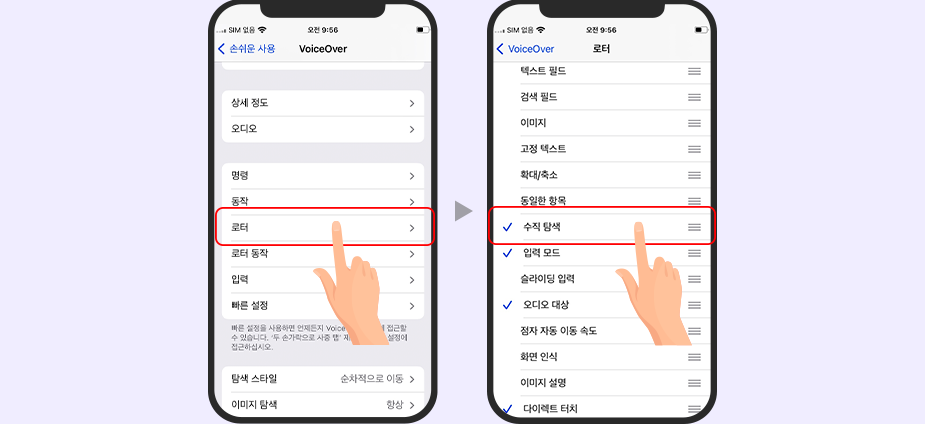
저는 이렇게 해봤어요
※ 아래 소개되는 내용은 개인의 주관적인 편의에 의해 사용되고 있는 설정으로, 적용 여부는 사용자의 편의에 맞춰 기본 설정을 사용하시거나,
변경하여 적용하시면 됩니다.
1. 수직 탐색
현재 포커스가 위치해 있는 콘텐츠의 바로 아래에 있는 콘텐츠로 이동할 때 사용합니다.
AppView에서의 TableView, WebView에서의 table 콘텐츠로 구현된 화면에서 행 단위로 탐색하고 싶을 때
사용하면 편리합니다.
2. 컨테이너 탐색
컨테이너 설정은 기본 로터 설정에 포함되어 있으나,
컨테이너는 많이 알려져 있지 않아 사용이 익숙하지 않은 경우가 많은 것 같습니다.
보이스오버에서 머리말 단위로 이동하는 것은 익숙하지만 컨테이너 단위는 좀 생소할 수 있습니다.
컨테이너는 말 그대로 모바일어플리케이션 개발 시에 레이아웃(화면 구조)을 배치할 때 사용하는 개발 요소들입니다.
그런데 컨테이너 중에서도 TableView, NavigationBar와 같은 시맨틱 한 의미를 가지지 않은 요소라 하더라도
이것을 시맨틱 한 의미를 가질 수 있도록 개발할 수도 있는데 이런 식으로 개발한 구조는 화면 내의 콘텐츠 탐색 시
의미 있는 컨테이너 단위로 이동이 가능하여 머리말 이동과 별개로 또 다른 효율적인 탐색이 가능합니다.













