장애인을 위한 OTT 배리어 프리 2부
안녕하세요. 엔비전스입니다.
지난 아티클, 장애인을 위한 OTT 배리어 프리 1부에서는 장애인을 위한 배리어 프리에는 어떤 종류가 있는지에 대해 알아보았습니다.
주 내용으로는 시각 장애인을 위한 음성 설명(화면 해설), 청각 장애인을 위한 자막 제공에 대한 소개가 있었는데요. 오늘은 관련 배리어 프리 중 하나가 될 수 있는 “자막”을 유튜브에서 직접 제공하는 방식에 대해 간단히 알아보겠습니다.
유튜브는 동영상을 주 콘텐츠로 업로드하는 OTT 공간입니다. 1부에서 언급한 넷플릭스와는 다르게 별도 결제 없이도 대부분의 영상을 시청할 수 있기 때문에, 타 언어권 사람, 혹은 장애를 가진 사람과 같이 다양한 상황에서 영상을 시청하는 사람들에게 해당 콘텐츠가 보이게 됩니다. 때문에 1부에서 언급했던 유료 OTT들보다도 접근성에 의해 얻는 영향이 커질 수밖에 없는 공간이기도 한데요. 이미 접근성이 들어가 있는 상태로 제작되어 있는 영상들이 일부 올라오는 완성된 OTT와는 다르게 유튜브는 사용자가 직접 콘텐츠에 대한 접근성을 제공해 줄 수 있습니다.
물론 유튜브에서 올리는 모든 동영상은 영상에서 나오는 음성 방식, 혹은 품질에 따라 게시자의 별도 삽입 없이도 자동으로 자막이 생성되는 경우가 있습니다. 다만 이는 동영상을 업로드한 직후에 곧바로 올라가는 것이 아니며. 때에 따라 그 완성도 역시 떨어질 수 있기 때문에 이 자막을 영상 시청의 주 용도로 사용해야만 하는 사용자에게 있어 한계점이 존재합니다. 때문에 가장 좋은 방법은 동영상을 업로드하는 게시자 본인이 해당 영상에 대한 자막을 직접 달아 주는 것입니다.
*해당 내용은 유튜브의 동영상 업로드가 아닌 업로드 중 자막 삽입에 대한 간단한 정보이기 때문에 자세한 과정을 생략하여 설명합니다.
기본적으로 유튜브는 유튜브 스튜디오에서 콘텐츠를 업로드할 수 있습니다. 업로드 영상에 자막을 제공하는 방법은 간단하게 1. 동영상 업로드 시 바로 제공 2. 업로드된 동영상에 추후 제공 두 가지로 나눌 수 있습니다. 이에 대해 살펴보겠습니다.
동영상 업로드 시 바로 제공
유튜브 스튜디오에서 동영상 업로드 시 과정에는 세부 정보, 동영상 요소, 검토, 공개 상태 총 네 가지의 과정을 거치게 되며, 자막을 위해 살펴볼 영역은 세부 정보와 동영상 요소입니다.
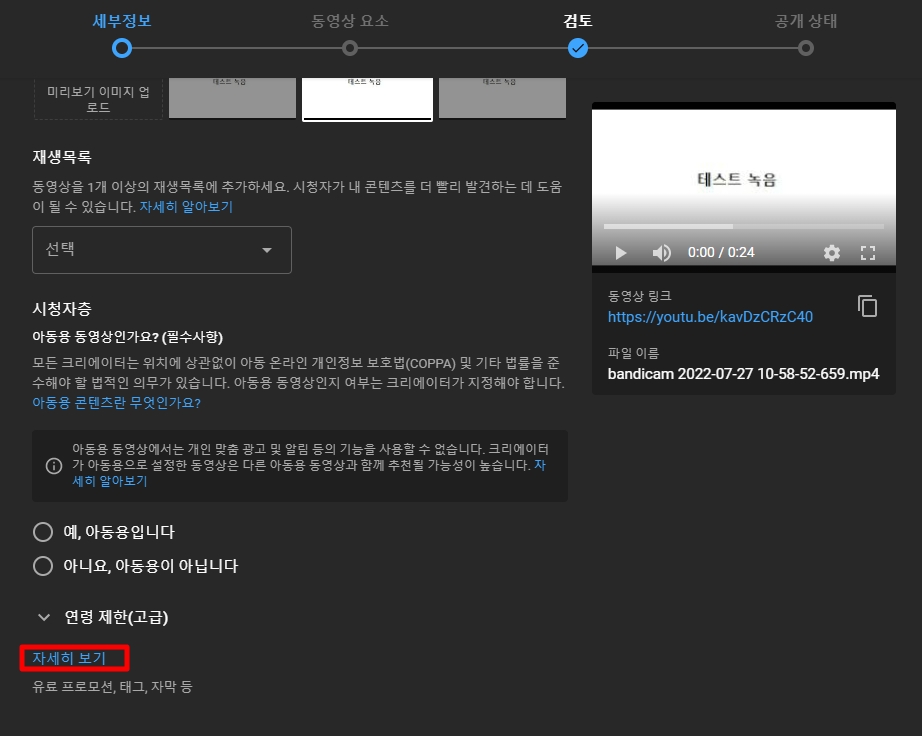
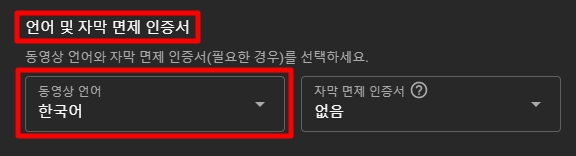
먼저 자막을 제공하기 위해서는 동영상에 기본 언어를 설정해 주어야 하는데 세부 정보 > 자세히 보기 영역을 펼쳐 이를 설정할 수 있습니다.
해당 영역에서 자막으로 넣을 언어를 먼저 지정해 준 뒤 다음 단계로 넘어가 보겠습니다.
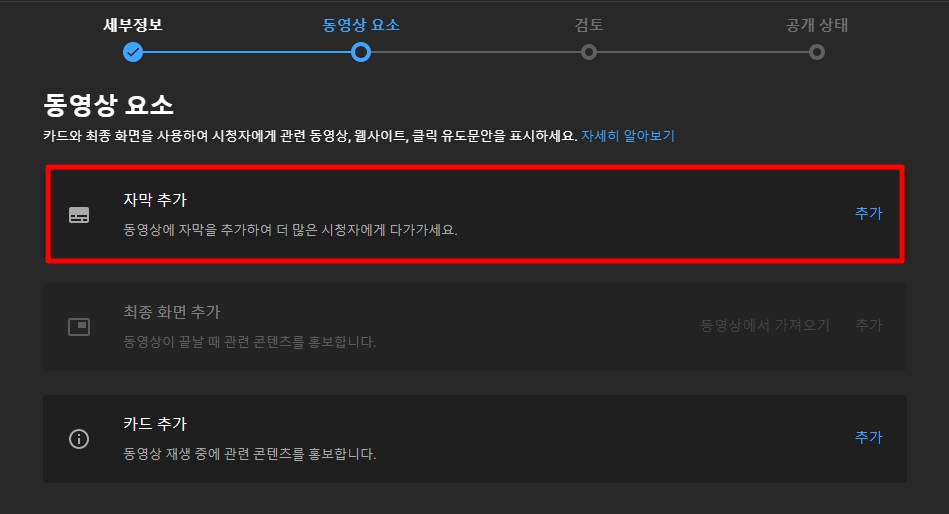
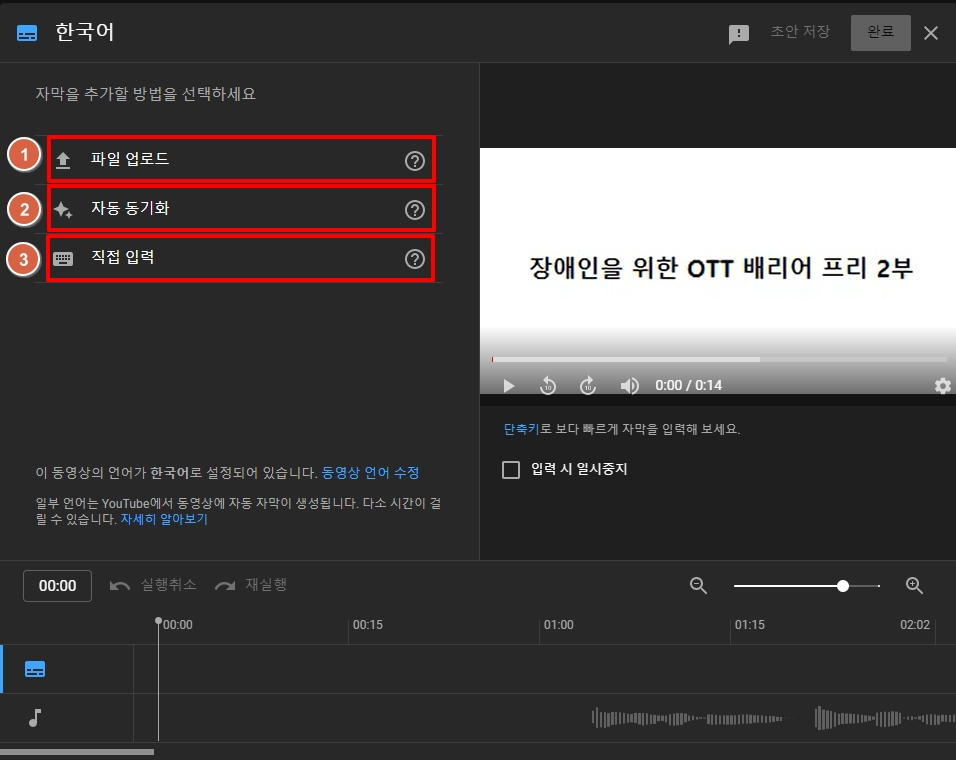
두 번째 단계인 동영상 요소 > 자막 추가 영역을 들어오게 되면 총 세 가지의 자막 제공 방식을 살펴볼 수 있게 됩니다.
- 파일 업로드
영상 자막을 파일로 업로드할 수 있습니다. 영상에 쓰일 수 있는 자막을 파일로 먼저 작성해 제공하는 방식입니다. 앞선 언어 설정에서 지정된 언어로 영상에서 나오는 음성을 미리 번역하여 작성하고, 그렇게 작성한 번역 파일을 자막으로 넣어 줄 때 사용하는 경우가 많습니다.
- 자동 동기화
기본적으로 영상에 자막을 제공할 때 우선적으로 신경 써야 하는 부분은 정확도입니다. 정확도에는 영상에서 나오는 음성과 자막으로 나오는 텍스트의 타이밍이 일치해야 하는데 자막으로 들어갈 내용을 줄 글로 넣어 주면 이를 AI가 자동으로 분석하여 수정해 주는 기능을 하고 있습니다. 예시를 보겠습니다.
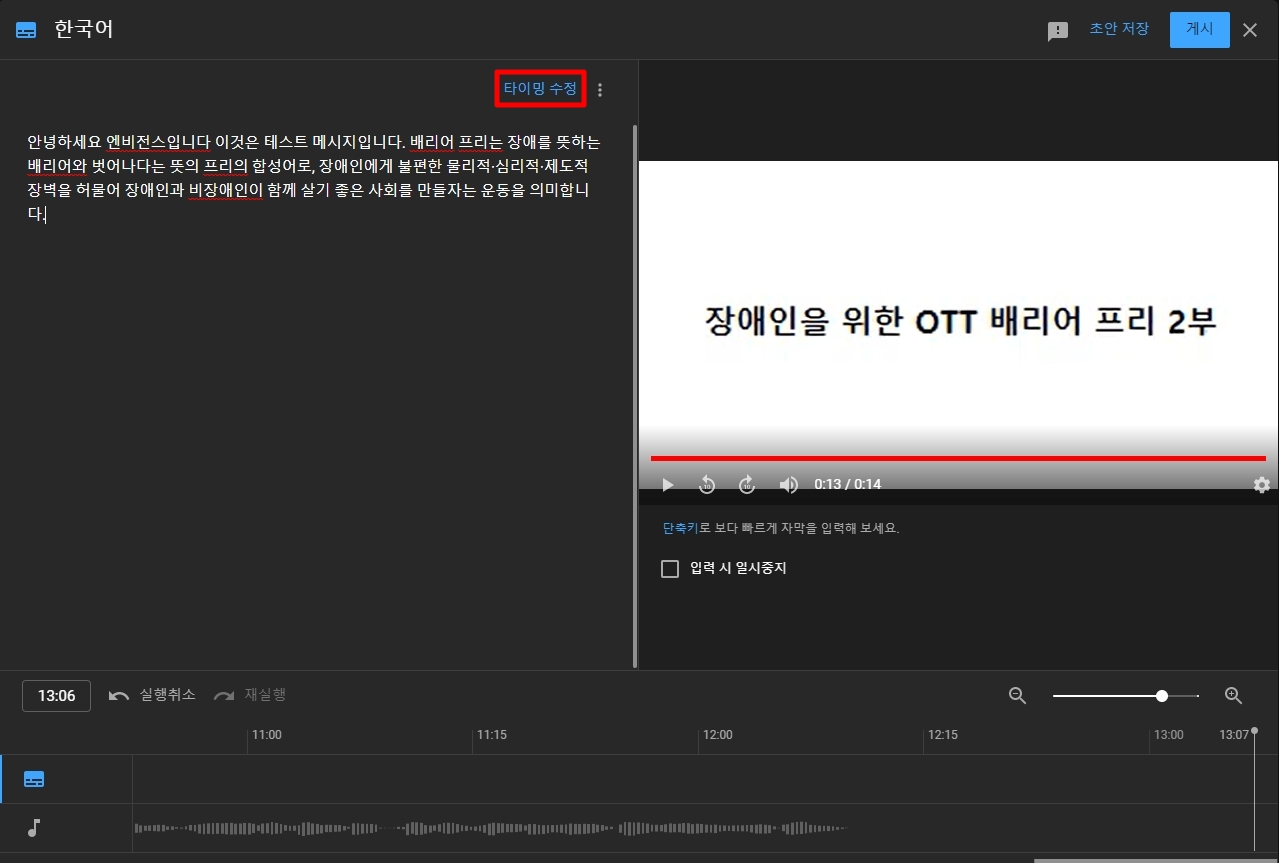
해당 영상에 들어가는 자막의 내용만을 텍스트로 붙여 넣어 보았습니다. 타이밍을 신경 쓰지 않고 넣었기 때문에 이 상태로 영상을 열게 된다면 싱크로율의 관계없이 자막이 영상이 시작되는 처음부터 우선적으로 등장하게 됩니다. 이후 타이밍 수정을 누르고 조금 더 기다리는 과정이 필요합니다.
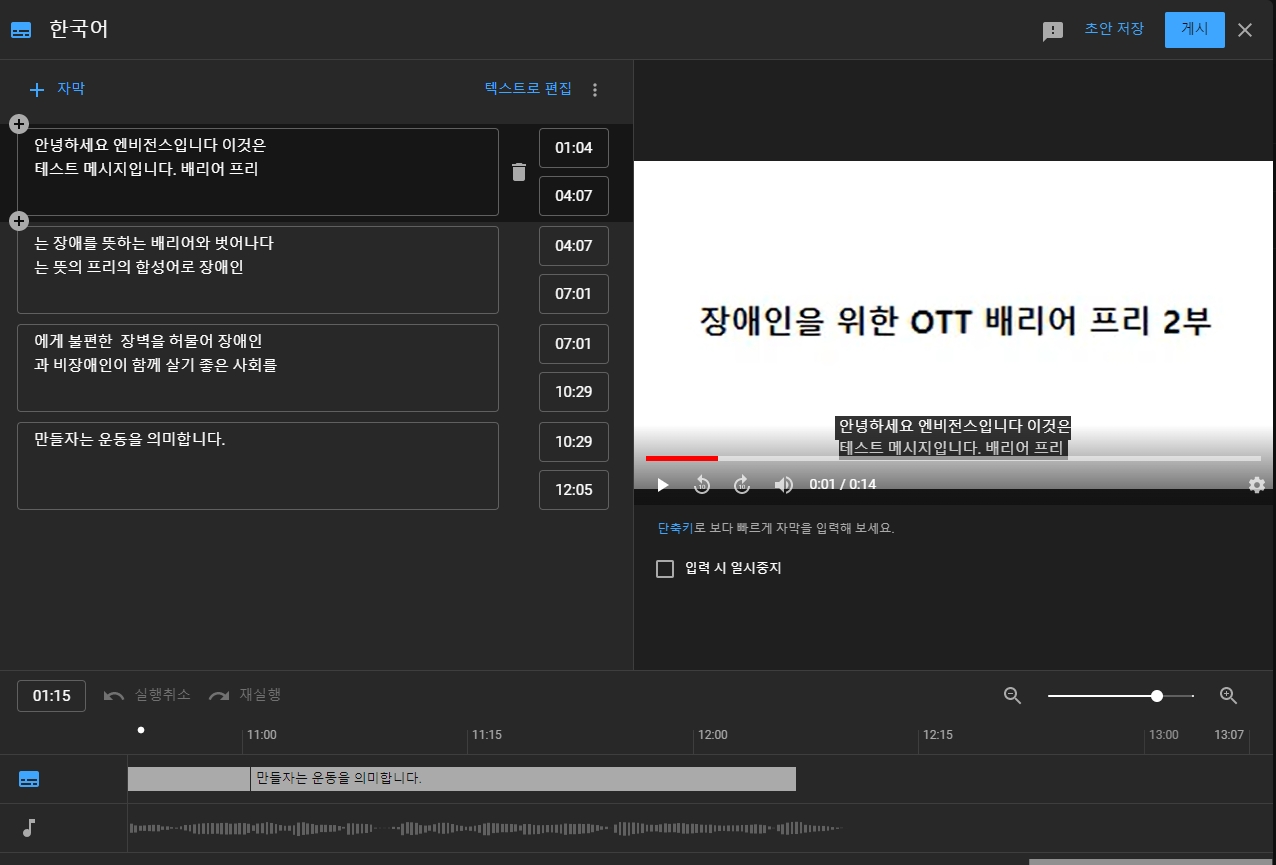
영상 길이에 따라 약간의 시간을 기다리게 되면 사진과 같이 영상 음성 타이밍에 맞춰 자막이 분리된 것을 보실 수 있습니다. 게시자가 타이밍을 수정할 필요가 있어 보이는 영역은 시간을 지정하여 다시 수정이 가능합니다.
- 직접 입력
직접 입력은 자동 동기화 영역에서의 화면과 동일합니다. 자막 수정 방식은 자동 동기화 영역과 동일한 방식이며 처음부터 게시자가 하나하나 영상의 타이밍을 보고 자막을 사이사이 집어넣을 수 있습니다.
이미 업로드한 동영상의 경우
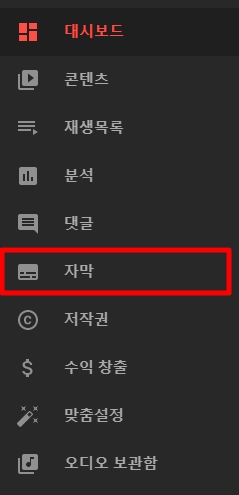
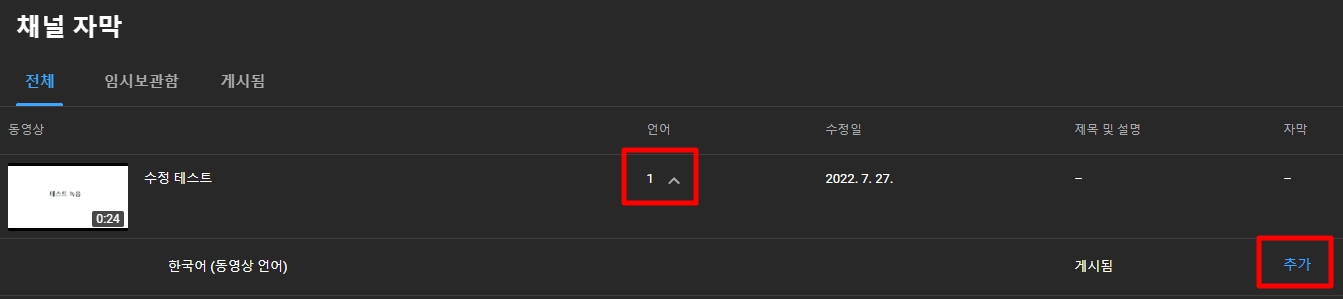
다음과 같이 유튜브 스튜디오 왼쪽 카테고리 자막 > 채널 자막 > 언어 펼치기 > 자막 추가 경로를 통해 1. 동영상을 업로드할 때 살펴 본 수정 영역으로 다시 접근이 가능하며 이후 과정은 동일합니다.
이미 업로드된 유튜브에서 자막을 수정하는 경우 한 가지 차이점이 존재합니다.
만약 해당 영상이 업로드된 이후 유튜브에서의 판단에 따라 자동 자막이 생성되었다면 자막 편집창에는 AI가 직접 넣어 놓은 자막이 일부 미리 제공되어 있을 수 있습니다. 게시자는 해당 자막을 검토하고 영상에 맞는 자막으로 다시 한번 수정이 가능합니다.
이와 같이 자동 생성이라는 콘텐츠가 있음에도 게시자가 직접 자막을 수정하는 것을 권고하는 이유는 간단합니다. AI가 미처 받아 적어 내지 못한 오류 자막을 직접 확인할 수 있으며 또한 정보를 보다 정확히 제공할 수 있기 때문입니다. 게시자는 약간의 수정을 통해서 시청자에게 아래 예시와 같은 도움을 줄 수도 있습니다.
자막 예시:
1. 배리어 프리는 장애를 뜻하는 배리어와 벗어나다는 뜻의 프리의 합성어입니다.
2. '배리어 프리(Barrier Free)'는 장애를 뜻하는 '배리어(barrier)'와 벗어나다는 뜻의 '프리(free)'의 합성어입니다.
유튜브의 자동 생성 자막은 1번과 같이 영상의 음성을 파악하여 다음과 같은 자막을 정확히 제공했을지도 모릅니다.
하지만 만약 게시자가 자막을 직접 제공하는 경우 2번과 같이 설명에 약간의 보탬을 주는 간단한 수단으로써 이를 사용할 수 있게 됩니다. 또한 영상을 올리는 게시자가 접근성에 대해 알고 있는 사용자라면, 1부에서 언급한 청각 장애인용 화면 해설 자막을 게시자가 직접 제공할 수 있다는 점 역시 접근성 측면에서 좋은 영향이 될 수 있습니다.
오늘은 접근성의 주 수단 중 하나인 자막을 유튜브에서 직접 제공하는 방식에 대해 알아보았습니다. 영상을 업로드하는 게시자가 이와 같은 방식을 파악하고 이용할 수 있다면 콘텐츠에 보다 섬세하고 높은 사용성을 제공하는 데 도움이 될 것입니다. 읽어 주셔서 감사합니다.